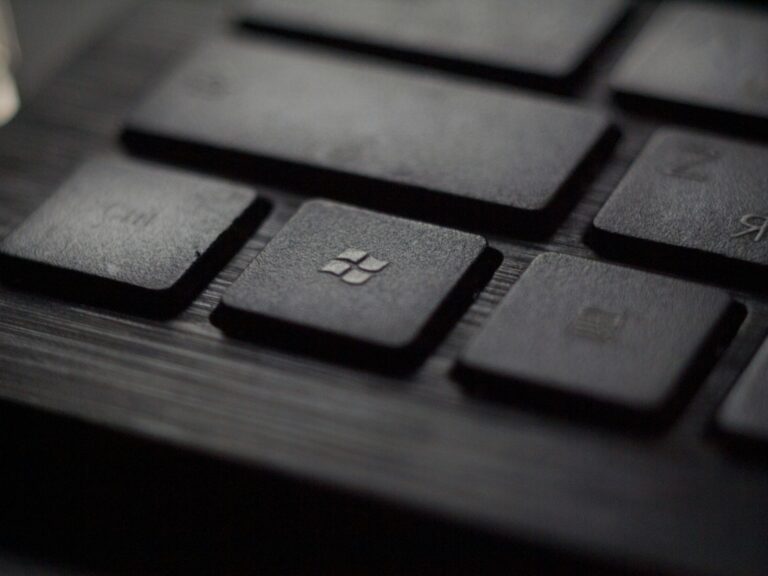When Windows 8 rolled out, one of the biggest surprises was the missing Start button. If you’re using Windows 8 and finding it tricky without this familiar feature, don’t worry. These five tips will make navigating your system much easier and help you work around the missing Start button.
Table of Contents
Tip #1 – Use the Charms Bar
The Charms Bar is one of the key tools in Windows 8. You can bring it up by moving your mouse to the top-right or bottom-right corner of the screen. If you’re on a touchscreen, swipe in from the right side instead.
Here’s what you can do with the Charms Bar:
- Search: Quickly find apps, files, or settings.
- Share: Share content between apps.
- Start: Jump directly to the Start screen.
- Devices: Manage printers, monitors, and other devices.
- Settings: Access system preferences and features.
If you’re missing the Start button, the Charms Bar is a good substitute for accessing essential functions.
Tip #2 – Learn Useful Keyboard Shortcuts
Shortcuts can save you a lot of time when navigating Windows 8. Here are some of the most helpful ones:
- Press the Windows key to open the Start screen.
- Use Windows key + X to open a quick menu for things like the Control Panel, Task Manager, and more.
- Press Windows key + C to open the Charms Bar.
- Hit Windows key + Q to search for apps.
- Use Windows key + D to jump back to the desktop.
Learning these shortcuts can speed up your workflow and help you get things done more efficiently.
Tip #3 – Pin Your Favorite Apps
If you keep opening the same apps, pinning them to the Start screen or taskbar makes them easier to access.
- To Pin to Start, right-click the app and select “Pin to Start.”
- For desktop users, right-click the app and choose “Pin to Taskbar” to add it to the taskbar for quick use.
Once pinned, these apps will always be just a click away, saving you time and hassle.
Tip #4- Install a Third-Party Start Menu
If you really miss the Start button, you can add it back with a third-party tool. There are several great options out there:
- Classic Shell: Brings back the Start menu with tons of customization options.
- Start8: Blends the Start menu with the look of Windows 8.
- Pokki: Adds a Start menu with bonus features like app notifications.
These tools are easy to use, lightweight, and can make Windows 8 feel more familiar.
| Tool | Features | Download Link |
|---|---|---|
| Classic Shell | Fully customizable Start menu with Windows 7-style layouts | Download Classic Shell |
| Start8 | Seamlessly integrates a Start menu with the Windows 8 interface | Get Start8 |
| Pokki | Adds a Start menu with app notifications and enhanced search | Try Pokki |
Tip #5 – Customize Your Start Screen
The Start screen in Windows 8 might not replace the Start button, but you can make it work for you with a little personalization:
- Resize tiles by right-clicking them and choosing “Resize.”
- Drag tiles into groups to keep things organized and give each group a name.
- Get rid of unnecessary tiles by right-clicking them and selecting “Unpin from Start.”
A well-organized Start screen makes it easier to find what you need and speeds up your workflow.
FAQs
Can I get the original Start button back in Windows 8?
Not officially, but you can use tools like Classic Shell or Start8 to bring it back.
How can I access the Control Panel without a Start button?
Use Windows key + X and select “Control Panel” from the menu.
Can I upgrade to Windows 8.1 to get the Start button?
Yes, upgrading to Windows 8.1 brings back the Start button, and it’s a free update for Windows 8 users.
Are third-party Start menu tools safe?
Yes, trusted tools like Classic Shell and Start8 are safe to use. Just make sure to download them from their official websites.
Dealing with Windows 8 without a Start button can be frustrating, but these tips will help you work around the issue. Whether you use the Charms Bar, shortcuts, or even bring the Start button back with a third-party tool, you’ll find a setup that works for you.