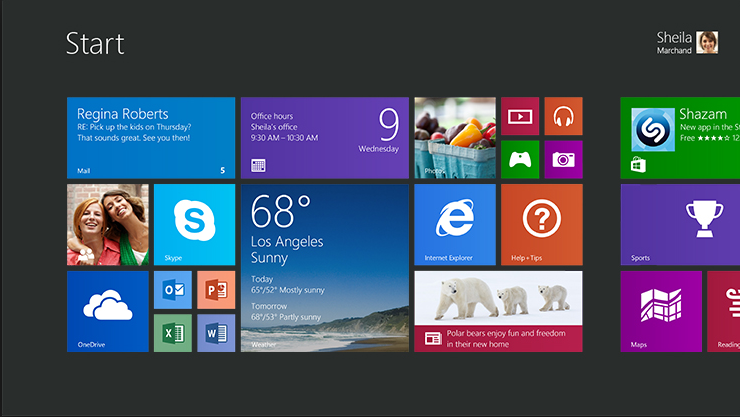Windows 8 introduced a new way to interact with your PC through its dynamic Start Screen. Unlike the traditional desktop, the Start Screen uses tiles for apps, files, and system functions. These tiles can be personalized and reorganized to match your workflow or preferences. If you’re unsure how to re-arrange, change, or move tiles in Windows 8, this guide has you covered.
Tile Customization Quick Guide
| Action | How to Do It | Tips |
|---|---|---|
| Move a Tile | Drag and drop it to the new location. | Use this to create logical groups. |
| Resize a Tile | Right-click > Select Resize > Choose size. | Larger tiles work well for critical apps like email. |
| Change Tile Color | Right-click > Personalize (if supported). | Match colors to your groups for easy navigation. |
| Pin an App | Right-click app > Select Pin to Start. | Pin apps you use daily for faster access. |
| Unpin an App | Right-click tile > Select Unpin from Start. | Regularly clean up unused tiles. |
Table of Contents
Why Customize Your Windows 8 Start Screen?
Before diving into the how-to, let’s talk about why you’d want to customize the Start Screen. A well-organized Start Screen can:
- Make it easier to access frequently used apps.
- Improve productivity by grouping related apps.
- Reflect your personal style with different sizes and colors.
Now, let’s get into the details.
Re-arranging Tiles with Drag-and-Drop
The easiest way to rearrange tiles is by dragging and dropping them. Here’s how:
- Locate the Tile: Navigate to the tile you want to move.
- Click or Tap: Use your mouse to click and hold, or tap and hold on a touchscreen.
- Drag to the New Position: Move the tile to its desired location and release.
This method works seamlessly for individual tiles. You can also drag tiles to create custom groups, which we’ll cover next.
Creating and Managing Tile Groups
Tile groups help keep your Start Screen organized. For instance, you could have a group for work apps and another for entertainment. Follow these steps:
- Drag Tiles Together: Move related tiles next to each other to form a group.
- Name the Group:
- Click or tap the zoom out button in the bottom-right corner of the Start Screen.
- Right-click or long-press the group and select Name Group.
- Enter a name and press Enter.
Groups make navigation a breeze and can be easily rearranged using the same drag-and-drop method.
Changing Tile Sizes and Colors
Tiles come in different sizes, allowing you to prioritize your most-used apps. Here’s how to adjust them:
- Resize a Tile:
- Right-click the tile (or swipe down on it) to bring up the options menu.
- Select Resize and choose from the available sizes: Small, Medium, Wide, or Large.
- Change Tile Colors:
- Not all tiles allow color changes, but for customizable ones:
- Right-click or tap and hold to select the tile.
- Look for a Personalize option in the app settings or tile properties.
- Not all tiles allow color changes, but for customizable ones:
Customizing tile sizes and colors gives your Start Screen a personalized touch and improves usability.
Tile Sizes Comparison
| Size | Best Use | Example Apps |
|---|---|---|
| Small | Minimal space, less-used apps. | Calculator, Notepad. |
| Medium | Standard apps for quick access. | Browser, File Explorer. |
| Wide | Apps needing extra visibility. | Calendar, Email. |
| Large | Frequently checked apps. | Weather, News. |
Moving Tiles Between Screens
If you use multiple monitors or want to adjust which tiles appear where, you can move tiles between Start Screens:
- Open the Charms Bar: Hover over the top-right or bottom-right corner, or press Windows + C.
- Go to Start: Click or tap the Start button.
- Drag and Drop: Similar to moving tiles on one screen, drag them to the desired monitor.
This feature is especially useful for multitaskers who rely on multiple displays.
Pro Tips for a Better Start Screen Experience
- Pin New Apps: Right-click an app in the All Apps view and select Pin to Start for quick access.
- Unpin Unused Tiles: To declutter, right-click a tile and choose Unpin from Start.
- Use Hotkeys: Press Windows + Z to access additional tile options.
Wrapping It Up
Customizing your Start Screen in Windows 8 doesn’t just make it look good—it makes navigating your system faster and more efficient. Whether you’re rearranging tiles, creating groups, or resizing them, these small changes can make a big difference in your day-to-day PC use.
So, grab your mouse (or tap your touchscreen) and start organizing. You’ll be amazed at how much smoother your workflow becomes with a personalized Start Screen.