Windows 11 introduced many new features, a fresh design, and improved performance. Among these updates, users have noticed new symbols on file icons. One such icon, a brown box appearing on the bottom left corner, has sparked questions.
This article explains what these icons mean, why they appear, and how to manage them.
Table of Contents
What Does the Brown Box Mean?
The brown box on file icons relates to Windows 11’s OneDrive integration. It’s part of the “Files On-Demand” feature, which lets you access OneDrive files without downloading everything to your device. These icons indicate the storage status of your files.
Here’s a breakdown:
- Brown Box with White Border: This means the file is stored only in OneDrive. It’s not downloaded to your device and requires an internet connection to access.
- Brown Box with Green Check: This shows the file is downloaded and always available offline. Changes you make offline will sync to OneDrive when connected.
- Brown Box with Green Circle and White Check: This means the file is online-only. It’s not on your device but can be downloaded when you open it online.
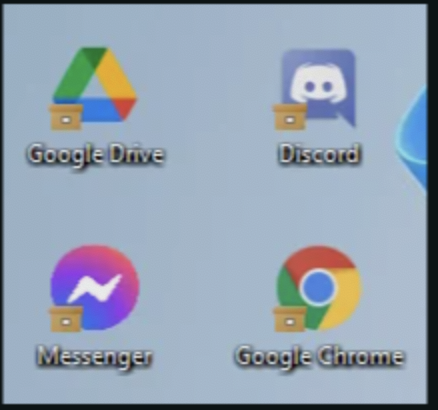
Why Do These Icons Appear?
These icons are part of the Files On-Demand feature, which helps manage storage more efficiently. Instead of using up space by storing every file locally, OneDrive downloads files as needed. This is useful for users with limited storage but a large number of cloud files.
How to Manage These Icons
You can change a file’s status and its icon by right-clicking the file and selecting an option:
- Free up Space: Removes the file from your device but keeps it in OneDrive online. The brown box with a white border will appear.
- Always Keep on this Device: Downloads the file to your device for offline use. The brown box with a green check will show.
- Clear Space: Removes the local copy to free up storage but keeps the file accessible in OneDrive. This will display the online-only icon.
Final Thoughts
The brown box icons in Windows 11 make it easy to track your files’ OneDrive status. They’re part of a smart file management system that balances local storage with cloud access. By understanding these icons, you can optimize how you use OneDrive and Windows 11, tailoring your file access to suit your needs.

