Ensuring your Dell system operates seamlessly with Windows 10 is crucial, and a key component of this is the WiFi driver. A robust and up-to-date Dell wifi driver for Windows 10 is essential for maintaining a stable and fast internet connection. This article delves into the critical aspects of managing your Dell WiFi driver, including how to identify when an update is needed, the steps to download and install the latest driver, troubleshooting common issues, and addressing frequently asked questions. By the end of this guide, you’ll have a comprehensive understanding of how to optimize your Dell’s WiFi performance on Windows 10.
Table of Contents
Identifying Your Dell WiFi Driver Needs
Understanding when and why to update your Dell WiFi driver is the first step in ensuring optimal performance on Windows 10. Here’s how to assess your current driver status and recognize the need for an update:
Check Your Current Driver Version
- Access Device Manager: Right-click on the Start menu and select ‘Device Manager’.
- Navigate to Network Adapters: Find and expand the ‘Network Adapters’ section.
- Locate Your WiFi Adapter: Look for a device labeled as a WiFi or wireless adapter.
- View Driver Details: Right-click on the WiFi adapter and select ‘Properties’, then navigate to the ‘Driver’ tab to see the driver version.
Signs You Need a Driver Update
- Inconsistent Connectivity: Frequent drops or unstable WiFi connections.
- Slow Internet Speeds: Not achieving the speeds your internet package promises.
- New Operating System Updates: Post a major Windows 10 update, driver compatibility may need reassessment.
Compatibility Considerations
- System Specificity: Ensure the driver is designed specifically for your Dell model.
- Windows 10 Version: Verify that the driver supports your version of Windows 10, considering any recent updates.
- Driver Source: Always download drivers from Dell’s official website to avoid compatibility and security issues.
By regularly checking your Dell WiFi driver and being aware of these key indicators, you can maintain a reliable and efficient internet connection on your Windows 10 system.
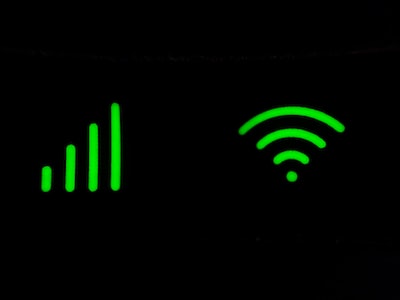
Step-by-Step Guide to Downloading and Installing Dell WiFi Drivers on Windows 10
Updating your Dell WiFi driver for Windows 10 is a straightforward process, but it’s crucial to follow each step carefully to ensure a successful update. Here’s a detailed guide to help you through the process:
Locating the Right Driver on Dell’s Official Website
- Navigate to Dell’s Support Page: Open your web browser and go to Dell’s official support website. This is the most reliable source for downloading drivers.
- Enter Your Dell Model Number:
- On the support page, you’ll find an option to enter your Dell Service Tag or model number.
- This information is usually located on a sticker on the bottom of your laptop or the side of your desktop.
Selecting the Correct WiFi Driver
- Once your model is identified, the website will display a list of available drivers for your system.
- Look for the section labeled ‘Network’ or ‘WiFi’.
- Ensure the driver is compatible with Windows 10.
Downloading the Driver
- Click on the WiFi driver to view more details.
- Check the release date and version to ensure it’s the latest one.
- Click the ‘Download’ button to start downloading the driver file.
Installation Process
- After downloading, open the installer file (usually a .exe file).
- Follow the on-screen instructions to install the driver. This may involve agreeing to terms and conditions and choosing an installation location.
- The installer will automatically update the existing driver or install a new one if necessary.
Restarting Your Computer After Installation
- Once the installation is complete, it’s important to restart your computer. This ensures that the new driver is properly integrated and functioning.
By following these steps, you can successfully download and install the latest Dell WiFi driver for Windows 10, ensuring your system remains connected and performs at its best.
Troubleshooting Common Issues
Even with the correct installation of the dell wifi driver for Windows 10, you might encounter some issues. Here are common problems and their solutions:
Driver Installation Failure
- Possible Causes: Corrupted download file, incorrect driver version, or system incompatibility.
- Solutions:
- Redownload the Driver: Ensure the file is fully downloaded without interruptions.
- Check Compatibility: Verify that the driver is meant for your specific Dell model and Windows 10 version.
- Run as Administrator: Right-click the installer and select ‘Run as Administrator’ to give it necessary permissions.
WiFi Connectivity Issues Post-Installation
- Diagnosis and Resolution:
- Restart Your Computer: Sometimes, a simple restart can resolve connectivity issues.
- Check Adapter Settings: Go to ‘Network and Sharing Center’ > ‘Change adapter settings’. Ensure the WiFi adapter is enabled.
- Run Windows Network Troubleshooter: This built-in tool can diagnose and fix common network issues.
Compatibility Issues with Windows 10
- Finding the Right Driver Version:
- Check System Updates: Ensure your Windows 10 is up-to-date, as driver compatibility often depends on the latest OS updates.
- Consult Dell Support: If unsure, contact Dell’s customer support for guidance on the appropriate driver version for your system.
Enhancing WiFi Performance on Windows 10
After updating your Dell WiFi driver, optimizing your WiFi performance is crucial for a seamless internet experience. Here are some tips:
- Regular Driver Updates: Keep checking for driver updates periodically to ensure optimal performance and security.
- Optimize Network Settings:
- Disable Background Apps: Some applications running in the background can consume bandwidth. Disable them to improve WiFi speed.
- Adjust WiFi Bandwidth Settings: If your router supports it, switch between 2.4GHz and 5GHz bands to find the best performance.
- System Maintenance:
- Regular System Scans: Run antivirus and malware scans to keep your system clean and efficient.
- Clear Temporary Files: Regularly clear temporary files and caches to free up system resources.
- Physical Placement of WiFi Router: Ensure your router is placed in an optimal location, away from obstructions and electronic interferences.
By following these steps, you can enhance the WiFi performance on your Windows 10 Dell system, ensuring a stable and fast internet connection.
FAQs
Why do I need to update my Dell WiFi driver for Windows 10?
Updating your Dell WiFi driver is essential for several reasons. It ensures compatibility with the latest Windows 10 updates, improves security, and often enhances the overall performance and stability of your internet connection. Regular updates can also introduce new features and fix existing bugs.
How can I verify if my Dell WiFi driver is up to date?
To check if your Dell WiFi driver is up to date, go to the ‘Device Manager’ in Windows 10, expand the ‘Network adapters’ section, right-click on your WiFi adapter, and select ‘Properties’. Under the ‘Driver’ tab, you can view the driver version and compare it with the latest version available on Dell’s official website.
What should I do if the WiFi driver doesn’t install properly?
If the driver installation fails, try the following steps:
Ensure you’re installing the correct driver version for your Dell model and Windows 10.
Run the installer as an administrator.
If the issue persists, uninstall the current driver from ‘Device Manager’ and attempt a fresh installation.
Can outdated WiFi drivers affect my internet speed?
Yes, outdated WiFi drivers can negatively impact your internet speed. They may not be optimized for the latest network technologies or might have unresolved issues that hinder performance. Keeping your driver updated ensures optimal internet speed and connectivity.
Where can I find the official Dell WiFi drivers for Windows 10?
The official Dell WiFi drivers for Windows 10 can be found on Dell’s official support website. Enter your Dell model number or Service Tag to access the specific drivers for your device.
Conclusion
Keeping your Dell WiFi drivers updated is a key aspect of maintaining optimal performance and connectivity on Windows 10. This guide provides the necessary steps and tips to ensure your Dell device stays up-to-date and performs at its best. Regularly checking for driver updates and following these guidelines will help you enjoy a seamless online experience.

