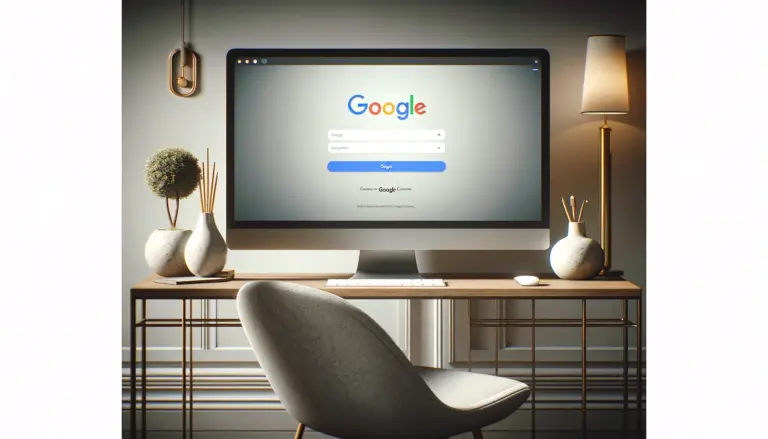Managing Google accounts on personal computers has become a crucial aspect of our online presence. Whether it’s for decluttering purposes, enhancing security, or simply because you’re handing off your device to someone else, the need to remove a Google account from a computer arises in various scenarios.
This article aims to guide you through the process, offering step-by-step instructions on how to securely and efficiently adjust your Google account settings. By understanding and applying these methods, you can ensure that your personal information remains protected while maintaining control over your digital footprint.
Table of Contents
Understanding Google Accounts on Your Computer
Google accounts serve as the gateway to a plethora of services and applications, seamlessly integrating with our computer systems to provide a cohesive user experience. From email and document storage to personalized search results and YouTube preferences, these accounts hold vast amounts of personal data and preferences that tailor our digital environment.
Integration with Computer Systems
- Google accounts are deeply integrated into various operating systems, influencing how we access services like Chrome, Drive, and Photos.
- This integration allows for a synchronized experience across devices, ensuring that your settings, bookmarks, and files are accessible wherever you sign in.
Importance of Managing Google Accounts
- Privacy: Proper management of your Google account settings can prevent unauthorized access to sensitive information.
- Security: Regularly reviewing and adjusting your account settings can protect against potential security breaches, ensuring that your digital presence is safeguarded.
- Control: Understanding how to remove or adjust the settings of a Google account on your computer gives you control over your digital footprint, allowing you to manage your online presence according to your personal or professional needs.
In summary, Google accounts are integral to our daily digital interactions, making it essential to understand how they are managed on our computers. Properly handling these accounts not only enhances our online experience but also ensures our digital privacy and security.

Preparing to Remove Your Google Account
Before proceeding to remove a Google account from your computer, it’s essential to take a few preparatory steps to ensure that you don’t lose important information or face unintended consequences.
Checklist Before Removal:
- Backup Data: Ensure all important data linked to the account, such as emails, contacts, and files stored in Google Drive, are backed up.
- Understand Account Type: Identify whether the account is for personal use, work, or school, as the removal process may vary.
Understanding the type of account and securing your data are critical steps that safeguard against data loss and ensure a smooth transition.
| Operating System | Steps to Remove Google Account |
|---|---|
| Windows | 1. Open Settings > Accounts > Email & accounts. 2. Select Google account > Manage > Delete account from this device. |
| Mac OS | 1. Open System Preferences > Internet Accounts. 2. Select Google account > Click “-” to remove. |
| Chrome OS | 1. Open Settings > People > Manage your Google Account. 2. Navigate to the “Security” tab > Manage devices > Sign out on the device you wish to remove the account from. |
Method 1: Removing a Google Account via Chrome Settings
Removing a Google account from your computer through Chrome settings is a straightforward process. This method primarily affects how Chrome handles your browsing data and syncs with Google services.
Step-by-Step Guide:
- Open Chrome: Launch the Google Chrome browser on your computer.
- Access Settings: Click on the three dots in the upper right corner to open the menu, then select “Settings.”
- Navigate to People: In the Settings menu, find the “You and Google” section, then click on “Manage your Google Account.”
- Manage People: Look for the “People” or “Users” section, depending on your Chrome version.
- Remove Account: Find the Google account you wish to remove, click on the three dots next to it, and select “Remove This Person.”
Detailed Instructions:
- Ensure you’re signed out of the account in all Google services before starting.
- Removing the account from Chrome will sign you out and delete data like bookmarks, history, and passwords stored on your computer, not from the account itself.
Tips for Complete Removal:
- Clear Browsing Data: Go to “Privacy and security” > “Clear browsing data” to remove any remaining traces of your account.
- Check Sync Settings: If the account was syncing data, ensure you’ve chosen what to keep or delete during the removal process.
Following these steps will remove the Google account from Chrome on your computer, helping you manage your digital footprint effectively.
Method 2: Using the Windows Settings for Google Accounts
Removing a Google account from a Windows-operated computer involves a different set of steps, primarily because Google accounts can be linked to various Windows services, including mail and calendar apps.
Accessing Google Accounts in Windows Settings:
- Open Settings: Press the Windows key and select the gear icon to open Settings.
- Go to Accounts: Click on “Accounts” to view options related to account management.
- Email & Accounts: Select “Email & accounts” from the sidebar to see a list of all accounts connected to your Windows device.
Steps to Remove an Account:
- Select the Google Account: Find the Google account you wish to remove under “Email & accounts.”
- Remove: Click on the account and then select “Manage.” You’ll see an option to “Delete account from this device.” Confirm the removal.
Troubleshooting Tips:
- If the account does not remove correctly, ensure all related apps are closed.
- Restart your computer and try the removal process again if the first attempt fails.
Method 3: Removing a Google Account from MacOS
Mac OS users can remove a Google account through Internet Accounts settings, affecting how the account interacts with Mail, Contacts, Calendar, and other services on the Mac.
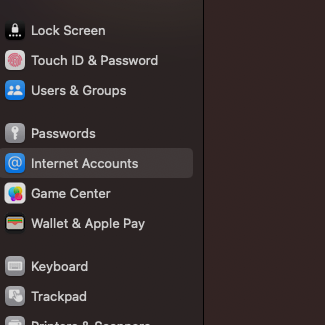
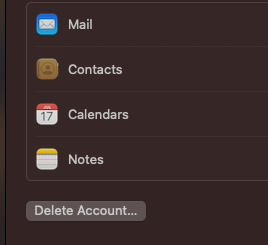
Finding Google Accounts in Mac OS Settings:
- Open System Preferences: Click on the Apple menu and select “System Preferences.”
- Internet Accounts: Choose “Internet Accounts” to view all accounts synced with your Mac.
Detailed Removal Process:
- Select the Account: Click on the Google account you want to remove from the list on the left.
- Remove Account: At the bottom of the list, you’ll find a “-” (minus) button. Click it to remove the selected account.
Specific Considerations for Mac Users:
- Removing the account will stop syncing data for services like Mail, Contacts, and Calendars.
- Ensure you’ve backed up any important information synced through these services before removal.
Both Windows and Mac OS offer straightforward methods to manage and remove Google accounts from your computer, ensuring you can control your personal information and how it’s used across your devices.
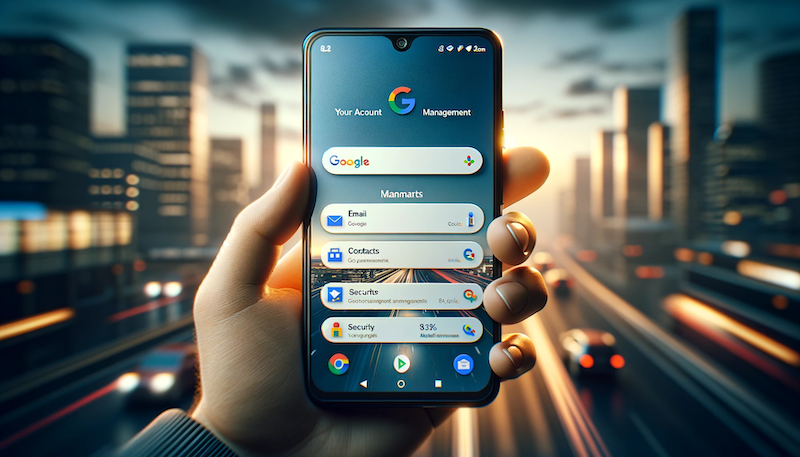
Additional Tips and Tricks
Managing Google accounts efficiently on your computer enhances your online experience while ensuring your digital security. Here are some tips:
- Managing Multiple Google Accounts: Use different user profiles in Google Chrome to keep your accounts separate. This way, you can easily switch between accounts without mixing up data.
- Preventing Automatic Sign-In: In Chrome, navigate to
Settings>Privacy and security>Cookies and other site dataand disable the option “Allow sites to save and read cookie data.” This prevents automatic sign-ins to Google services.
FAQs
How do I remove an account from my computer without signing in?
To remove a Google account without signing in, you can directly access your computer’s account settings. For Windows, go to Settings > Accounts > Email & accounts, select the account, and choose “Remove.” On Mac, open System Preferences > Internet Accounts, select the account, and click the “-” button to remove it.
Can I remove a Google account from my computer without deleting it entirely?
Yes, removing a Google account from your computer does not delete the account itself. It only removes access and synchronization on that specific device. Your account and its data remain intact on Google’s servers and can be accessed from other devices.
What should I do if I can’t remove a Google account from my computer?
If you encounter difficulties removing a Google account:
Ensure you’re not currently using any services or apps linked to the account.
Restart your computer and try the removal process again.
Check for any administrative settings or parental controls that might prevent account changes.
How do I ensure all data associated with a removed Google account is deleted from my computer?
After removing the account:
Clear your browser’s cache and cookies.
Manually check folders like Downloads and Documents for any files synced or downloaded from the account.
Use your computer’s search function to look for any remaining files associated with the account and delete them.
In conclusion, managing and understanding how to remove a Google account from your computer is essential for maintaining your digital security and privacy. Whether you’re using Windows, Mac OS, or Chrome OS, the steps provided offer a clear guide to help you manage your accounts effectively. It’s crucial to follow these steps carefully and back up any important data before removal to avoid loss. If you encounter any difficulties, don’t hesitate to seek further assistance or consult Google’s support resources for more detailed guidance.