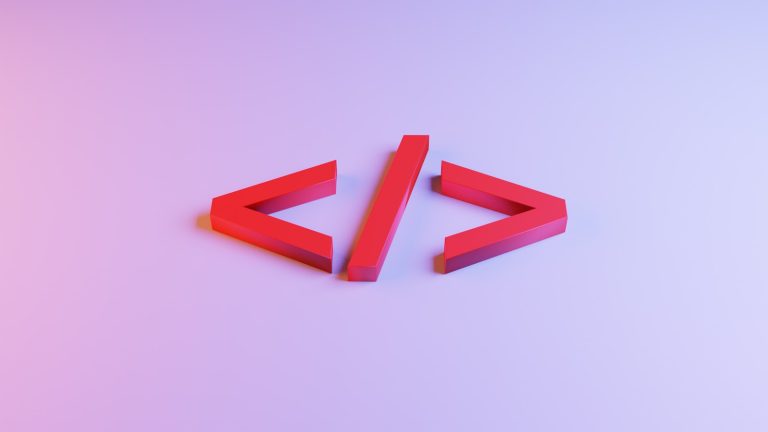Transferring content seamlessly between platforms (or formats) is a common necessity. However, when it comes to converting content from Google Docs to another document processor, challenges often arise. These issues can disrupt workflows and lead to inefficiencies. Recognizing this problem, we’ll discuss 2 methods of converting Google Docs to HTML format.
How to Convert Google Docs to HTML: A Step-by-Step Guide
Converting a Google Doc to HTML can be a valuable skill, especially if you’re looking to share your document on the web while retaining its formatting. Here, we’ll explore two methods to achieve this: the manual export feature within Google Docs and using Google Apps Script.
Method #1 – Manual Export from Google Docs
Step 1: Open Your Document
- Begin by navigating to Google Docs.
- Open the specific document you wish to convert to HTML.
Step 2: Access the ‘Download’ Option
- Once your document is open, locate the
Fileoption in the upper-left corner of the screen and click on it. - A dropdown menu will appear. Hover your cursor over the
Downloadoption to reveal a list of file formats.
Step 3: Select the HTML Format
- From the list of available formats, select
Web Page (.html, zipped). - Upon clicking this option, Google Docs will automatically convert your document into an HTML format and download it as a zipped file.
Step 4: Extract the Zipped File
- Navigate to the location where the zipped file was downloaded on your computer.
- Right-click on the zipped file and select the
Extract Alloption (the exact wording might vary depending on your operating system). - Choose a destination for the extracted files and confirm. Once extracted, you’ll find an HTML file along with a folder containing any associated assets like images.
Step 5: View the HTML File
- Open the extracted HTML file in a web browser to view your document as a web page.
- Alternatively, you can open it with a text editor or an HTML editor to view and edit the source code.
Method #2 – Using Google Apps Script
Step 1: Access Google Apps Script
- Navigate to Google Apps Script.
- Click on
New Projectto start a new script.
Step 2: Write the Script
- In the script editor, you’ll be presented with a blank function called
myFunction(). You can rename this function or use it as is. - Enter the following script to access the content of a Google Doc and export it as HTML:
function exportDocToHtml() {
var docId = 'YOUR_DOCUMENT_ID'; // Replace 'YOUR_DOCUMENT_ID' with the ID of your Google Doc
var doc = DocumentApp.openById(docId);
var content = doc.getBody().getText();
var blob = Utilities.newBlob(content, 'text/html', 'output.html');
DriveApp.createFile(blob);
}Note: To find your document’s ID, open your Google Doc and look at the URL. The ID is the long string of characters between https://docs.google.com/document/d/ and /edit.
Step 3: Run the Script
- Save your script by clicking on the floppy disk icon or by pressing
Ctrl + S(orCmd + Son Mac). - To run the script, click on the play button (▶️) located at the top of the screen.
- The first time you run the script, Google will ask for permissions to manage your files in Google Drive. Grant the necessary permissions.
Step 4: Access the HTML File
- Once the script has run successfully, navigate to your Google Drive.
- You’ll find a new file named
output.html. This file contains the HTML version of your Google Doc. - Download the file to your computer by right-clicking and selecting
Download.
Step 5: View the HTML File
- As with the manual method, you can open the HTML file in a web browser to view your document as a web page.
- For further editing or to view the source code, use a text editor or an HTML editor.
In conclusion, converting a Google Doc to HTML can be achieved through various methods. Whether you prefer the straightforward manual export option or the more customizable Google Apps Script method, the process is relatively simple and offers a way to share and present your documents in a web-friendly format.