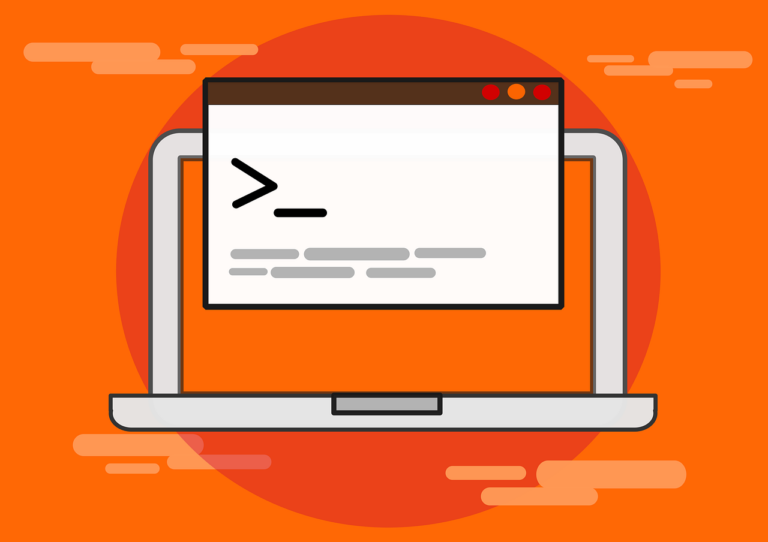RubyGems is a package manager for Ruby, allowing developers to install, update, and manage Ruby libraries (gems) easily. If you’re working with Ruby on Ubuntu Linux, having RubyGems set up is essential for accessing the vast ecosystem of Ruby packages. This guide explains the steps to install RubyGems on Ubuntu, making it quick and hassle-free to get started.
What You’ll Need
Before proceeding, ensure:
- You have an Ubuntu-based system (20.04, 22.04, or newer versions).
- Administrative (sudo) privileges.
How to Install RubyGems
Step 1: Update Your System
Before installing Ruby or RubyGems, it’s best to update your system to ensure all existing packages are up to date. Running the latest versions helps prevent compatibility issues during installation.
Run the following command to update and upgrade your system’s package list:
sudo apt update && sudo apt upgrade -yThis ensures you’re working with the most recent versions of required dependencies.
Step 2: Verify Ruby Installation
RubyGems is a package manager for Ruby, so Ruby must be installed before proceeding. To check if Ruby is already installed on your system, run:
ruby -vIf Ruby is installed, this will display the current version. If you see an error like command not found, it means Ruby is missing from your system.
Install Ruby (if needed)
If Ruby isn’t installed, you can install it with:
sudo apt install ruby-full -yOnce the installation is complete, verify that Ruby is successfully installed by running:
ruby -vThis should return the installed Ruby version, confirming it’s ready to use.
Step 3: Check for RubyGems Installation
Most modern Ruby installations come with RubyGems pre-installed, but it’s always a good idea to verify. To check if RubyGems is installed, run:
gem -vIf you see a version number, that means RubyGems is already installed and ready to use. If the command returns an error or no output, you’ll need to install it manually.
Step 4: Install RubyGems Manually
If RubyGems isn’t already installed on your system, you can manually install it by following these steps:
- Download the Latest RubyGems Package
Fetch the most up-to-date RubyGems archive directly from the official RubyGems website:wget https://rubygems.org/rubygems/rubygems-latest.tgzThis ensures you’re installing the latest version, which includes bug fixes and security patches. - Extract the Downloaded Package
Unpack the compressed archive to access the installation files:tar -xvzf rubygems-latest.tgz - Navigate to the Extracted Directory
Move into the newly extracted folder. The exact name may vary based on the version:cd rubygems-* - Install RubyGems
Run the setup script using Ruby to install RubyGems:sudo ruby setup.rbThis command configures RubyGems on your system, enabling you to install and manage Ruby libraries efficiently. - Verify the Installation
Once the installation is complete, confirm RubyGems is properly installed by checking its version:gem -vA version number output (e.g.,3.3.26) confirms a successful installation.
Step 5: Configure RubyGems for Better Usability
Now that RubyGems is installed, optimizing its configuration will improve your development experience.
Update RubyGems
Keeping RubyGems updated ensures you have the latest features and security patches:
sudo gem update --systemThis updates RubyGems to the latest version available.
Set a Default Gem Directory (Optional)
By default, installing gems system-wide may require sudo. To avoid this and keep gems in your home directory, configure a user-specific installation path:
- Create or Edit the
.gemrcConfiguration File
Open the.gemrcfile in a text editor:nano ~/.gemrc - Add the Following Line
This instructs RubyGems to install gems in your user directory instead of requiring root permissions:gem: --user-install - Save and Exit
PressCTRL + X, thenY, and hitEnterto save the file.
With this setup, you can install gems without needing sudo.
Step 6: Install and Test Your First Gem
To verify that everything is working correctly, install a commonly used Ruby gem, such as Bundler:
gem install bundlerIf the installation completes without errors, it confirms that RubyGems is correctly configured and ready to use.
Final Thoughts
By following these steps, you’ve successfully installed and configured RubyGems on Ubuntu. Now, you can easily manage Ruby libraries and start building applications without hassle. If you encounter issues, checking logs and running gem env can help diagnose problems.
FAQs
Do I need sudo to install RubyGems or gems?
For system-wide installation, yes, you’ll need sudo privileges. However, user-specific installations can avoid this by configuring a .gemrc file.
How can I uninstall RubyGems?
RubyGems is bundled with Ruby. Uninstalling Ruby will remove it. Alternatively, remove the installed gems manually.
Is RubyGems compatible with all Ubuntu versions?
RubyGems works on all supported Ubuntu releases as long as Ruby is installed.
How do I troubleshoot “gem command not found”?
This error often means RubyGems isn’t installed or isn’t added to your PATH. Reinstall or adjust the PATH variable in your .bashrc or .zshrc file.
Can I install specific versions of gems?
Yes, use the following command: gem install <gem_name> -v <version>