Getting locked out of your MacBook Pro can feel frustrating, especially if you rely on it for work or personal tasks. Whether you’ve forgotten your password, don’t have access to your Apple ID, or are facing some other issue, you’re not alone. Plenty of users find themselves in this situation, and the good news is there are ways to regain access.
In this guide, we’ll walk you through several methods to unlock your MacBook Pro. Whether you’re locked out because of a forgotten password, security settings, or something else, there’s likely a solution that fits your case. We’ll also share some tips to help you avoid future lockouts and tackle common questions about this issue. By the end of this guide, you’ll be back on your MacBook and ready to dive into whatever you need to do. Let’s get started!
Table comparing ways to Unlock your Macbook Pro without a Password
| Method | Tools Required | Difficulty Level |
|---|---|---|
| Use Another Admin Account | Another admin account | Easy |
| FileVault Recovery Key | Recovery Key | Medium |
| Password Reset Assistant | Recovery Mode Access | Medium |
| Erase Your Mac | Recovery Mode Access | High |
Methods to Unlock a MacBook Pro
Use Another Admin Account
Forgot your password and don’t have access to your Apple ID? No problem—another admin account on your Mac might save the day. This method works if your MacBook Pro has more than one admin account, which is common on shared or family computers. Here’s how you can use it to reset your password:
- Log into the MacBook Pro using the other admin account.
- Click the Apple menu and select “System Settings.”
- Go to “Users & Groups” from the list of preferences.
- Find your account, then click the lock icon to enable changes.
- Select “Reset Password” and follow the steps to create a new password for your account.
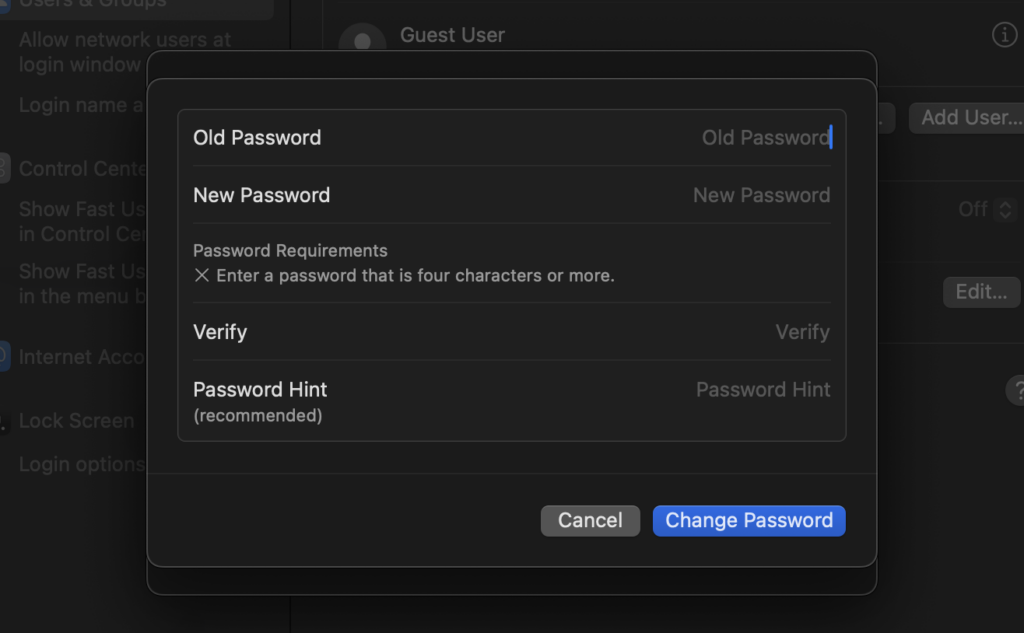
Having an extra admin account is a practical backup for these situations. It not only provides a way to reset your password but also serves as a fail-safe for managing your MacBook Pro if you’re locked out unexpectedly. If your Mac doesn’t already have a second admin account, it’s worth creating one to avoid future headaches.
FileVault Recovery Key
If you’ve enabled FileVault encryption on your MacBook Pro, your data is protected with one of macOS’s most secure features. However, this strong protection can turn into a challenge if you forget your password. Thankfully, the FileVault Recovery Key provides a reliable way to regain access. Let’s dive into how this works.
- What is FileVault?
FileVault is a macOS feature that encrypts your entire drive. Without the password or recovery key, the data remains inaccessible—providing top-notch security. - Finding Your Recovery Key:
- When setting up FileVault, you’re prompted to create a recovery key.
- This unique string of characters is crucial for situations where you can’t use your password.
- If you wrote it down or stored it in a secure location, now’s the time to find it.
- Steps to Use the Recovery Key:
- Attempt to log in to your MacBook Pro multiple times until a reset option appears.
- Select the option to reset the password using your FileVault Recovery Key.
- Enter the recovery key when prompted.
- Follow the instructions to create a new password and unlock your MacBook Pro.
The FileVault Recovery Key acts as your safety net, offering a backup route when your usual login credentials fail. However, because it’s a single-use recovery tool, keep it secure and accessible in case of emergencies.
Both methods—using another admin account and leveraging the FileVault Recovery Key—are practical ways to unlock your MacBook Pro. The key is preparation: set up extra admin accounts or safely store your recovery key. These simple steps can make all the difference in avoiding unnecessary stress if you ever get locked out.
Password Reset Assistant
For those without access to another admin account or a FileVault Recovery Key, the Password Reset Assistant in macOS Recovery Mode offers a lifeline. This method requires you to boot your MacBook Pro into Recovery Mode, a special mode used for troubleshooting and repairing your system. Here’s how to use it:
- Restart your MacBook Pro and immediately press and hold
Command (⌘) + Runtil the Apple logo or another startup screen appears. - From the macOS Utilities window, select “Terminal” from the Utilities menu.
- In Terminal, type
resetpasswordand press Enter. This command launches the Password Reset Assistant. - Follow the on-screen instructions to choose your user account and enter a new password.
Tips for Success:
- Ensure your MacBook Pro is plugged into a power source to prevent shutdown during the process.
- If you’re asked for an Apple ID and you don’t have one linked to your Mac, simply proceed without it to reset the password locally.
Erase Your Mac
Last Resort – Erasing Your Mac
Erasing your MacBook Pro should be considered a last resort, as it removes all data and settings from your device. However, if you’re unable to regain access through other means, this method will allow you to start fresh. Before proceeding, ensure you have a recent backup of your data, if possible. Here’s how to erase your Mac:
- Boot into Recovery Mode by restarting your MacBook Pro and holding
Command (⌘) + R. - In the macOS Utilities window, select “Disk Utility” and choose your startup disk (usually named “Macintosh HD”).
- Click “Erase” and follow the prompts to complete the process.
- After erasing, exit Disk Utility and choose “Reinstall macOS” from the macOS Utilities window.
Data Recovery Advice:
- Always maintain a current backup of your data, preferably using Time Machine or a cloud-based service, to minimize data loss.
- Consider using data recovery services or software if you haven’t backed up your data before erasing your Mac.
Improving Mac Security Post-Access
Enhancing Security After Regaining Access
Once you’ve regained access to your MacBook Pro, it’s crucial to take steps to enhance its security and prevent future lockouts:
- Set Strong Passwords: Create complex, unique passwords for your user account and Apple ID. Consider using a password manager to keep track of them.
- Enable FileVault: If not already activated, turn on FileVault encryption to secure your data. Remember to safely store your FileVault Recovery Key.
- Two-Factor Authentication: Enable two-factor authentication for your Apple ID to add an extra layer of security.
- Regular Backups: Make regular backups of your data using Time Machine or a cloud-based service. This ensures you can recover your data even if you need to erase your Mac in the future.
By following these steps, you can significantly improve the security of your MacBook Pro and reduce the risk of future lockouts.
Preventing Future Lockouts
To minimize the risk of future lockouts from your MacBook Pro, adopting a proactive approach to password management and security practices is essential. Here are some recommendations:
Checklist for Preventive Measures to Avoid Future Lockouts
- [ ] Use a password manager for complex, unique passwords.
- [ ] Ensure your Apple ID has up-to-date recovery information.
- [ ] Regularly perform security check-ups on your device.
- [ ] Enable FileVault for encryption and note your recovery key.
- [ ] Set up two-factor authentication for your Apple ID.
- [ ] Maintain regular backups of your data using Time Machine or a cloud service.
- Use Password Management Tools: Implement a reputable password manager to generate and store complex passwords. This not only enhances security but also simplifies the process of managing your passwords.
- Set Up Recovery Options: Ensure your Apple ID is up to date with a valid email address and phone number for recovery. For local accounts, set up security questions or a recovery key if you’re using FileVault.
- Regular Security Check-Ups: Periodically review your security settings, including checking for any devices linked to your Apple ID that you no longer use or recognize. Also, update your passwords regularly and ensure your software is up to date.

FAQs
What to do if you forget your MacBook’s password and don’t have an Apple ID?
Exploring alternative login methods, such as using another admin account or recovery options like FileVault Recovery Key, can provide access to your MacBook Pro.
Can you unlock a MacBook Pro without losing data?
Yes, there are methods to regain access to your MacBook Pro without data loss, including using another admin account or the FileVault Recovery Key, depending on your setup.
How does using FileVault affect the password recovery process?
FileVault encryption secures your data with encryption, offering a FileVault Recovery Key as an alternative access method if your password is forgotten.
Is it possible to unlock a MacBook Pro without any recovery options set up?
While challenging, options like Recovery Mode can assist in resetting your password, though some methods may lead to data loss without prior backups.

