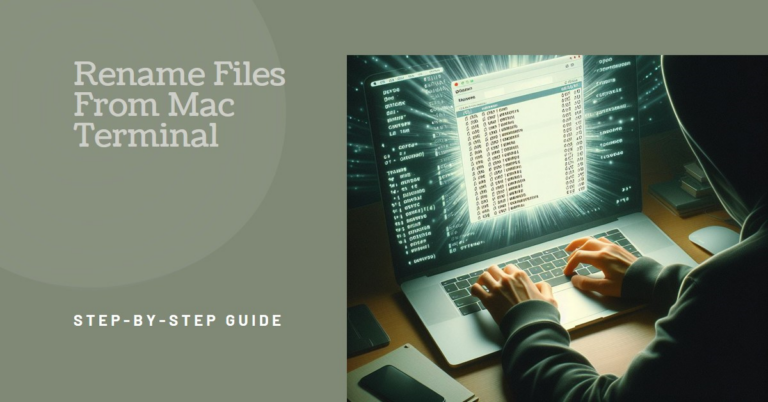Renaming files on a Mac using the Terminal is a powerful technique that offers unparalleled flexibility and efficiency, especially for batch operations or handling files not easily accessible through the Finder. This article delves into the essential commands and advanced techniques for file renaming, ensuring users of all levels can confidently manage their files directly from the Terminal.
Table of Contents
What is the MacOS Terminal Application?
Navigating the Terminal Interface
The Terminal on a Mac serves as a gateway to the underlying Unix system, allowing users to perform tasks and manage files through text commands. Accessing the Terminal is straightforward: you can find it in the Utilities folder within Applications, or quickly search for it using Spotlight. Familiarizing yourself with the Terminal’s interface and basic commands is the first step towards mastering file management on your Mac.
Basic Terminal Commands for File Management
To effectively rename files via the Terminal, understanding a few basic commands is essential:
cd: Changes the current directory.ls: Lists all files and directories in the current directory.- Renaming Syntax: To rename a file, the syntax involves using specific commands designed for file manipulation. Here, we focus on the foundational commands that enable file renaming.
Renaming a Single File in Terminal
The mv Command
The mv command is the cornerstone of file renaming in the Terminal. Its basic syntax for renaming a file is as follows:
mv oldfilename newfilenameFor example, to rename a file from oldname.txt to newname.txt, you would use:
mv oldname.txt newname.txtThis command moves the file from one name to another, effectively renaming it.
Batch Renaming Files Using Terminal
Leveraging Loops and mv
For renaming multiple files at once, loops can be utilized in conjunction with the mv command. This approach is particularly useful for applying a consistent naming convention across several files. An example of this would be:
for file in *.txt; do mv "$file" "${file%.txt}-new.txt"; doneThis loop goes through all .txt files in the current directory, renaming each by adding -new to the end of the original file name before the .txt extension.
Advanced Batch Renaming with rename
For more complex renaming tasks, the rename command offers advanced capabilities, including the use of regular expressions. The basic syntax is:
rename 's/old/new/' *.txtThis command would replace the first occurrence of old with new in the names of all .txt files. The rename command is powerful for pattern-based renaming, allowing for significant flexibility in how files are renamed in batches.
By mastering these commands and techniques, users can efficiently manage and organize their files on a Mac using the Terminal, from simple renames to complex batch operations.
Renaming Files with Patterns
Using Regular Expressions
Regular expressions (regex) are a powerful tool in the rename command for pattern-based renaming of files. They allow you to match complex patterns within filenames and replace them as needed. For instance, to rename files by replacing spaces with underscores, you could use:
rename 's/ /_/g' *This command replaces all spaces in filenames with underscores for all files in the current directory.
Practical Examples
- Adding Prefixes/Suffixes: To add a prefix
new_to all.txtfiles, use:
rename 's/^/new_/' *.txt- Changing File Extensions: To change all
.txtfiles to.mdfiles, use:
rename 's/\.txt$/.md/' *.txtHere’s a table summarizing the basic commands mentioned in the article for renaming files on Mac using the Terminal:
| Command | Description | Example |
|---|---|---|
cd | Change directory | cd Documents |
ls | List files/directories | ls |
mv | Rename (move) a single file | mv oldname.txt newname.txt |
for loop with mv | Rename multiple files using a loop | for file in *.txt; do mv "$file" "${file%.txt}-new.txt"; done |
rename | Advanced batch renaming with patterns | rename 's/old/new/' *.txt |
Tips and Tricks for Efficient File Renaming
Avoiding Common Pitfalls
When renaming files in Terminal, it’s crucial to avoid common mistakes such as:
- Renaming system or application files that could affect your Mac’s operation.
- Using characters in filenames that are not supported or could cause issues, such as slashes or colons.
Maximizing Productivity
To streamline the file renaming process:
- Utilize shell scripts for repetitive renaming tasks.
- Master Terminal shortcuts, like tab completion, to speed up your workflow.
FAQs
How do I undo a rename operation in Terminal?
To undo a rename, you would need to manually rename the file back to its original name using the mv command.
Can I rename directories using the same commands?
Yes, the same mv and rename commands can be used to rename directories.
What should I do if I receive a ‘permission denied’ error?
This error occurs when you don’t have the necessary permissions. Use sudo before the command or adjust the file’s permissions.
Is it possible to rename files without using Terminal?
Yes, files can be renamed using the Finder by selecting the file and pressing Enter, then typing the new name.
Conclusion
The Terminal offers a robust and versatile platform for renaming files on a Mac, catering to a wide range of needs from simple changes to complex batch operations. By leveraging the commands and tips outlined in this article, users can significantly enhance their file management efficiency. Practice and exploration are key to mastering these skills for any Mac user.