With the arrival of MacOS Mavericks, we were lucky enough to have a plethora of new features, some amazing and others not so great. But one of the best new features that it offered was tabbed window support, which made it so when you opened a new Finder it would launch as a new tab and not a new window. Although this cuts down on clutter when browsing through files, it can also be a bit annoying when you want to be able to view two folders at the same time.
Luckily there are a few ways to work around this fiasco so you can open a new finder as a new window instead of a tab in the OS X finder by utilizing several tricks or by changing the default. We will go over both of the method and then you can decide which one you want to approach to change your settings.
The Finder is the default file manager and graphical user interface shell used on all Macintosh operating systems. As a central component of macOS, Finder is responsible for launching other applications and managing files, disks, network volumes, and the system. It provides a user-friendly way to access documents, media, applications, and more, making it an essential tool for navigating and organizing the Mac’s content.
Finder’s Interface and Usability
Finder’s user interface is both intuitive and versatile, offering various ways to display and organize files and folders. Users can choose among different views like Icon, List, Column, and Cover Flow to suit their preferences for browsing and managing their data. The Finder also integrates Quick Look, allowing users to preview files without opening them, and Tags, which offer a flexible way of organizing and finding files based on descriptive keywords.
Tab and Window Management
One of the significant features that enhance Finder’s usability is its tab and window management capabilities. Introduced in later versions of macOS, these features greatly improve how users interact with multiple files and folders at once, making multitasking more manageable and efficient.
Tabs
Tabs in Finder work similarly to tabs in web browsers, allowing users to open multiple folders in a single Finder window. This helps in reducing clutter on the desktop and makes it easier to manage and switch between different locations within the file system. Users can open a new tab with a keyboard shortcut or through the File menu, drag tabs to reorder them, or even pull a tab out to create a new window.
Window Management
Finder windows can be managed in several ways to optimize the workspace. Users can open multiple windows to view different locations side by side, making drag-and-drop operations between folders straightforward. macOS also supports window management features like Mission Control, Split View, and Spaces, which allow users to organize their open windows more effectively. Finder integrates seamlessly with these features, enabling users to manage their file system windows along with their application windows.
The combination of Finder’s intuitive interface, along with its advanced tab and window management features, makes macOS an efficient and user-friendly environment for managing files and applications. These capabilities ensure that users can maintain an organized workspace, enhancing productivity and making it easier to navigate the complexities of the digital world.
How to Open a Finder Folder in a New Window
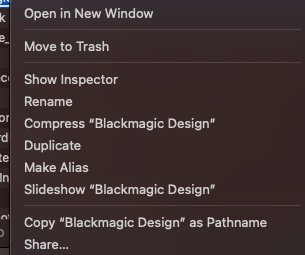
Option+Right-Click to open new Finder window for a folder – The easiest option to open a new window when opening a folder is to utilize the option key as a keyboard modified and then right-click the folder. When you hold down the option button you will see a pop-up box open up that will have an option that says “Open in New Window”. Simply select this option and it will then launch the new folder in a new window rather than a new tab. The best part about this first option is that it does not require you to change the settings of your computer and it is very easy to do.
Create the default setting to open new windows – If you prefer not to have to hold down the option key every time you want to open a new window you can change the default setting on your Mac. It is a fairly easy process but may take a minute to set it as the default.
First you will want to go to the Finder menu and click the preferences option. Then there will be a tab called General; from there you will want to uncheck the box for “open folders in tabs instead of new windows”. After that simply close the finder preferences and you have now set the default setting to open folders in a window rather than a new tab.
