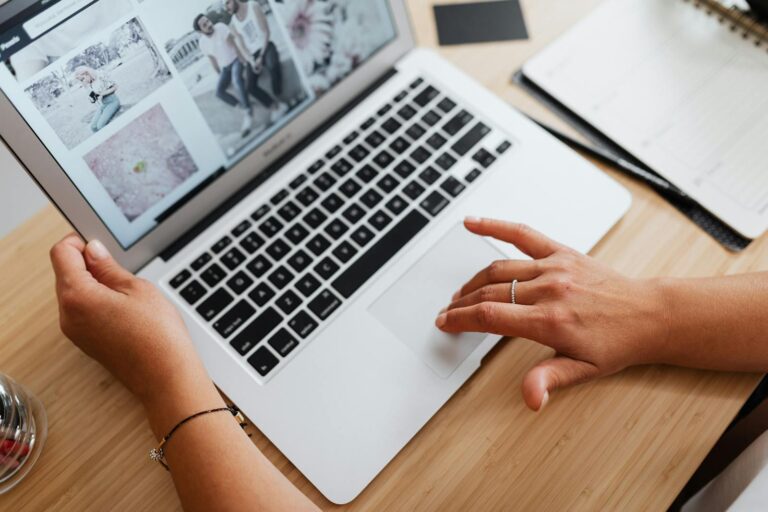Let’s be honest—macOS is pretty amazing. Its sleek design and smooth performance make it a go-to choice for millions of users, whether you’re a creative professional or just someone who wants a reliable computer. But as great as it is, even macOS can hit a few bumps in the road. Maybe your Wi-Fi keeps dropping, or you’re stuck on the login screen because you forgot your password. Sound familiar?
That’s why I put together this Ultimate macOS Tips & Troubleshooting Guide. Think of it as your go-to guide for fixing all kinds of Mac issues. From quick tips to advanced troubleshooting, we’ll cover it all right here. No need to scour the internet for answers—bookmark this page, and you’ll always have solutions at your fingertips.
Ready? Let’s dive in and get your Mac running like new again.
Table of Contents
1. macOS Basics & System Identification
How to Find Your Mac Model and macOS Version
Before diving into troubleshooting, knowing your Mac model and macOS version is a must. Why? Because not all fixes work for every device or operating system. Some tips are specific to the latest macOS, while others might only apply to older versions.
Here’s how to check:
- Mac Model: Click the Apple logo in the top-left corner, then choose About This Mac. You’ll see your MacBook’s model name right at the top.
- macOS Version: In the same window, look for the “Version” number. That’s your macOS version—whether it’s Monterey, Big Sur, or something older.
Want a more detailed walkthrough? Check out How to Find MacBook Model Number and How to Check macOS Version.
Essential Keyboard Shortcuts
Let’s face it—keyboard shortcuts are lifesavers. They save time and make using your Mac way more efficient. Here are some must-know shortcuts:
- Force Quit an App: Press Command + Option + Escape to close a frozen app.
- Take a Screenshot: Use Shift + Command + 3 for a full-screen shot, or Shift + Command + 4 to capture a specific area.
- Switch Between Apps: Hold Command + Tab to cycle through open apps.
Memorizing just a few of these can make your daily Mac experience a breeze. For more handy tips, check out Mac Keyboard Tips and Tricks.
Getting Familiar with the Terminal
If you’ve never opened the Terminal app on your Mac, you’re missing out on a world of powerful features. It might look intimidating at first, but trust me—it’s a game-changer for troubleshooting and advanced tasks.
With Terminal, you can:
- Reset your network settings.
- View hidden files.
- Run advanced commands to fix stubborn system issues.
Even if you’re a beginner, getting started is easier than you think. Take a look at the Mac Terminal Commands Cheat Sheet for quick examples or learn how to handle basics like Exiting Bash.
2. Connectivity & Wi-Fi Issues
Common Wi-Fi Problems & Solutions
Few things are more frustrating than Wi-Fi issues, especially when you’re in the middle of something important. The good news? Most Wi-Fi problems on macOS are easy to fix. Here are some quick steps to try:
- Toggle Your Wi-Fi: Click the Wi-Fi icon in the menu bar, turn it off, wait a few seconds, and turn it back on.
- Restart Your Router: It’s a classic move for a reason—many connection issues resolve with a simple router reboot.
- Forget and Reconnect: Go to System Settings > Wi-Fi, select your network, and click “Forget This Network.” Then reconnect using your password.
For more detailed troubleshooting, check out guides like MacBook Not Connecting to WiFi or MacBook WiFi Keeps Disconnecting.
Sharing Network Credentials
Need to share your Wi-Fi password with someone quickly? If you have an iPhone and a MacBook, Apple makes this super easy. Here’s how:
- Make sure both devices are signed into iCloud and have Bluetooth turned on.
- When the other person tries to join your Wi-Fi, you’ll get a pop-up asking if you want to share the password. Tap Share—and you’re done!
Want step-by-step instructions? Check out Share WiFi Password from iPhone to MacBook.
Advanced Network Commands
For more advanced users, Terminal can help troubleshoot deeper network issues. Here are a few commands that come in handy:
- Find Your IP Address: Open Terminal and type
ifconfig | grep "inet ". - Troubleshoot DNS Issues: Use
pingto test connectivity ornslookupto debug domain issues. - Renew DHCP Lease: Type
sudo ifconfig en0 downfollowed bysudo ifconfig en0 up.
These commands might seem technical, but they’re powerful tools to have in your arsenal. If you’re curious, you can explore more in Mac IP Address Terminal Command or ipconfig and ifconfig Mac Terminal.
3. System Resets & Performance Tweaks
Resetting NVRAM & SMC
If your Mac is acting up—things like display glitches, startup issues, or random performance hiccups—it might be time to reset the NVRAM or SMC. Don’t worry; it’s easier than it sounds.
- NVRAM (Non-Volatile Random Access Memory): This stores settings like volume, display resolution, and time zone. Reset it by restarting your Mac and holding Option + Command + P + R until you hear the startup chime (or see the Apple logo appear twice).
- SMC (System Management Controller): This controls hardware functions like power and cooling. Reset it by shutting down your Mac, pressing Shift + Control + Option along with the power button, then releasing everything after 10 seconds.
Both of these resets can fix a surprising number of issues. For a detailed guide, visit macOS Reset NVRAM or macOS reset SMC.
Battery & Lifespan Tips
Battery life is one of the most important aspects of your MacBook’s performance. To get the most out of it:
- Calibrate Your Battery: Fully charge it, then let it drain to zero and recharge without interruptions.
- Lower Power Usage: Dim your screen, turn off unused features like Bluetooth, and close resource-heavy apps when not in use.
- Check Your Battery Health: Go to System Settings > Battery, then click “Battery Health” to see if it’s time for a replacement.
Wondering how long your MacBook Air will last overall? Find out in How Long Will a MacBook Air Last?.
Factory Reset Options
Sometimes a factory reset is the best option—like when you’re selling your Mac or dealing with major software issues. Here’s a quick overview of how to do it:
- Back up your data using Time Machine or iCloud.
- Restart your Mac and hold Command + R to enter Recovery Mode.
- Choose Disk Utility to erase your drive, then reinstall macOS from scratch.
Whether you’re resetting macOS Catalina, Big Sur, or something newer, these steps are your starting point. For detailed instructions, check out macOS Factory Reset.
4. Display & Screen Issues
MacBook Pro Black Screen
You open your MacBook, and instead of seeing your desktop, you’re greeted with a black screen. Annoying, right? This issue can happen for a few reasons, like software glitches or problems with an external display. Here’s how to fix it:
- Check Your Brightness: It might sound obvious, but make sure your brightness isn’t turned all the way down.
- Force Restart: Hold the power button until your Mac shuts off, then press it again to restart.
- Reset SMC or NVRAM: If the issue persists, follow the steps in the previous section to reset these.
For more tips on troubleshooting, head over to MacBook Pro Black Screen.
Mirroring Devices
Need to mirror your iPhone or iPad to your MacBook? Whether it’s for presentations, gaming, or just showing off photos, it’s a super handy feature. Here’s how to do it:
- Using AirPlay: On your iPhone/iPad, swipe down to open the Control Center, tap Screen Mirroring, and select your Mac.
- Via Cable: Connect your iPhone to your Mac, open QuickTime, and choose File > New Movie Recording. Select your iPhone as the input.
This works seamlessly most of the time, but if you’re having trouble, check out How to Mirror iPhone to MacBook.
Screen Capture & Recording
Want to take a screenshot or record your screen? macOS has built-in tools to make it simple:
- For Screenshots: Press Shift + Command + 3 for a full screen or Shift + Command + 4 to select a specific area.
- For Screen Recording: Press Shift + Command + 5 to bring up the recording options, where you can capture the entire screen or just part of it.
If you need advanced editing tools, third-party apps like Snagit or Loom are great options. For more details, visit Free Screen Capture and Grabber for Mac.
5. Security & Password Management
Locking & Unlocking the MacBook
Keeping your MacBook secure is crucial, especially if you’re working in a shared space or on the go. Here are a few quick ways to lock and unlock your Mac:
- Lock Your Mac: Use the shortcut Control + Command + Q to instantly lock the screen. You can also set your Mac to lock automatically when idle by adjusting the settings in System Preferences > Lock Screen.
- Unlock Without a Password: If you forget your password or need to bypass it in an emergency, you can use your Apple ID or Recovery Mode. Keep in mind, though, this should only be done on a device you own.
For more specific guides, check out How to Lock MacBook Keyboard and Unlock MacBook Pro Without Password.
Password Resets
Forgetting your Mac password can feel like hitting a brick wall, but resetting it is simpler than you might think. Here are your options:
- Use Apple ID: On the login screen, click the question mark next to the password box, then select Reset with Apple ID. Follow the prompts to set a new password.
- Recovery Mode: Restart your Mac while holding Command + R to enter Recovery Mode. Open Terminal and type
resetpasswordto start the reset process.
If you’re still stuck, consult your advanced guides for step-by-step help. These methods can save you from needing a complete system reset.
6. Mac Software & Utility Guides
Downloading and Managing Streaming Content
Ever wanted to watch your favorite Netflix shows offline on your MacBook? Although it’s not natively supported, there are clever workarounds to make it happen:
- Third-Party Tools: Apps like PlayOn or other screen recorders allow you to save Netflix content for offline viewing.
- Offline Content from Streaming Services: Some services, like Apple TV+ and Amazon Prime Video, offer built-in download options. Open the app, navigate to the show, and look for the download icon.
For a full guide on how to download movies and shows, check out Download Netflix Movies on MacBook.
Faxing & Other Legacy Tasks
Believe it or not, your Mac can still handle old-school tasks like faxing and scanning. While it’s not as common anymore, here’s how to bridge the gap between modern tech and legacy workflows:
- Fax from Your Mac: If you have a multifunction printer with a fax feature, connect it via USB or Wi-Fi and use the macOS Print & Scan feature.
- Scan Documents: Most modern printers integrate easily with macOS. Just open Preview > File > Import from Scanner to digitize documents.
If you’re curious about how to send a fax directly from your MacBook, visit How to Fax from a MacBook.
Additional Utilities
For power users, utilities like Homebrew are must-haves. Homebrew is a package manager for macOS that makes installing advanced tools and software a breeze. Here’s how to get started:
- Install Homebrew by running this command in Terminal:
/bin/bash -c "$(curl -fsSL https://raw.githubusercontent.com/Homebrew/install/HEAD/install.sh)" - Use commands like
brew installto add tools like wget, Python, or Node.js to your system.
This is just scratching the surface! With the right utilities, you can supercharge your Mac’s capabilities.
7. Terminal Commands & File Management
Basic File Operations
Learning how to handle file operations through Terminal can save you time and even help fix stuck or hidden files. Here are some basics:
- Rename Files: Open Terminal and type:
mv oldfilename.txt newfilename.txt - Move Files: Use the
mvcommand followed by the file’s current location and the destination:mv /path/to/file.txt /new/path/ - Zip and Unzip Files: To compress a folder, use:
zip -r archive-name.zip folder-nameTo extract it, use:unzip archive-name.zip
For more detailed steps, check out Rename File Mac Terminal and How to Zip Folder Mac Terminal.
Permissions & Access
Ever seen the dreaded “Permission Denied” error in Terminal? It happens when your user account doesn’t have the right permissions. Here’s how to fix it:
- Change File Ownership: Use the
chowncommand followed by your username and the file path:sudo chown username /path/to/file - Modify Permissions: Use the
chmodcommand to grant access. For example, to give everyone read/write permissions:chmod 777 /path/to/file
For more on troubleshooting permissions, visit Permission Denied Mac Terminal.
Advanced Commands
When it comes to troubleshooting or advanced system checks, Terminal is a lifesaver. Here are a few useful commands:
- Check System Logs: Use
log showto view recent logs for debugging:log show --predicate 'eventMessage contains "error"' --info - Test Network Connectivity: Run
pingfollowed by a website’s URL to check if your connection is stable:ping google.com - Monitor System Performance: Use the
topcommand to see real-time resource usage.
If you’re ready to dive deeper into Terminal, visit macOS Terminal Commands Cheat Sheet.
8. Quick Fixes for Everyday Tasks
Shutting Down, Restarting, and Sleep Mode
Managing your Mac’s power settings efficiently can save time and prevent wear on your system. Here are some easy ways to handle shutting down, restarting, and putting your Mac to sleep:
- Shortcut for Shutdown: Press Control + Option + Command + Power to shut down instantly.
- Restart Quickly: Hold Control + Command + Power to restart your Mac without opening the Apple menu.
- Sleep Mode: Simply close your MacBook’s lid, or press Command + Option + Power to enter sleep mode immediately.
These shortcuts are lifesavers when you’re in a hurry. For more power tips, visit How to Shut Down MacBook with Keyboard.
Refreshing Finder
If Finder starts acting up—like freezing or not updating folder contents—it’s easy to refresh it:
- Press Option + Command + Esc to open the Force Quit window.
- Select Finder and click Relaunch.
Alternatively, open Terminal and type:
killall FinderThis forces Finder to restart without rebooting your Mac. For a deeper dive, check out How to Refresh Finder Window.
Cleaning Up Clutter
A cluttered desktop not only looks messy but can also slow down your Mac. Here are quick ways to keep it tidy:
- Hide Desktop Icons: Open Terminal and type:
defaults write com.apple.finder CreateDesktop false; killall FinderTo show icons again, replacefalsewithtrue. - Use Stacks: Right-click your desktop, then choose Use Stacks to group files by type.
- Regular Clean-Up: Dedicate a few minutes each week to organizing or deleting unused files.
For more tips on keeping your desktop organized, visit Unclutter Mac OS Desktop.
Conclusion
Using macOS is usually a smooth ride, but even the best systems can run into hiccups. The good news? Most issues can be fixed with simple steps or a bit of troubleshooting. Whether you’re resetting your NVRAM, fixing Wi-Fi problems, or learning advanced Terminal commands, this guide is here to help.
We’ve covered a lot in this Ultimate macOS Tips & Troubleshooting Guide—from quick fixes to advanced tricks—but there’s always more to explore. Bookmark this page as your go-to resource for macOS challenges. And don’t forget to check out our other detailed guides, like How to Install macOS on VirtualBox or advanced iCloud tips, to dive even deeper.
If you found this guide helpful, why not share it with someone who might need it? Or leave a comment below to let us know your thoughts, suggest any missing tips, or ask questions. Your feedback helps us make this guide even better.