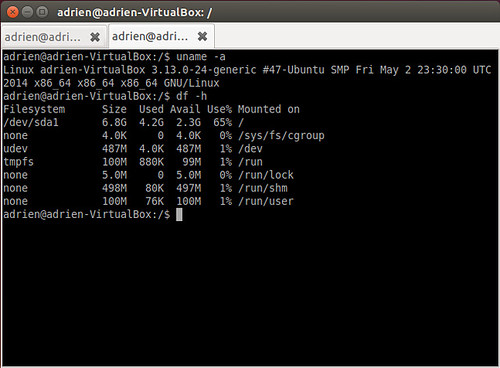Apple’s macOS is renowned for its sleek interface and powerful features, designed to offer users a seamless computing experience. At the heart of macOS’s prowess is its POSIX-compliant UNIX-based system, which provides access to a robust command-line interface through the Terminal. This interface allows users to execute a wide range of tasks more efficiently than might be possible using the graphical user interface alone.
This article aims to serve as a comprehensive Mac terminal commands cheat sheet, designed to empower both beginners and seasoned users with the knowledge to navigate and perform tasks within the Mac Terminal with greater efficiency.
Table 1: Quick Reference Command Table
| Command | Function | Example |
|---|---|---|
cd | Change directory | cd /path/to/directory |
ls | List files/directories | ls -la |
cp | Copy files/directories | cp source.txt dest.txt |
mv | Move/rename files | mv old.txt new.txt |
rm | Remove files/directories | rm file.txt |
sudo | Execute as superuser | sudo apt-get update |
chmod | Change file permissions | chmod 755 script.sh |
brew | Homebrew package manager | brew install wget |
Table of Contents
Basic MacOS Terminal Commands
The Terminal in macOS is a gateway to the underlying UNIX system, allowing users to perform tasks and manage their systems with command-line instructions. Its importance cannot be overstated, as it provides direct access to system functions and tools for advanced file management, system monitoring, and network operations, which are often more cumbersome or simply not possible through the graphical user interface.
Opening Terminal
Accessing the Terminal on a Mac is straightforward:
- Open Finder.
- Navigate to Applications > Utilities.
- Double-click on Terminal.
Alternatively, you can use Spotlight by pressing Cmd + Space, typing “Terminal”, and pressing Enter.
Navigation Commands
Navigating through files and directories in the Terminal is fundamental. Here are some essential commands:
cd(Change Directory): Change the current directory.
cd /path/to/directorypwd(Print Working Directory): Display the current directory path.
pwdls(List): List files and directories in the current directory.
lsFile Operations
Managing files is a common task in the Terminal. Here are some commands for creating, viewing, and editing files:
touch: Create a new file.
touch filename.txtopen: Open a file with the default application.
open filename.txtcat: Display the content of a file.
cat filename.txtless: View the content of a file one page at a time.
less filename.txthead,tail: Show the beginning or end of a file, respectively.
head filename.txt
tail filename.txtDirectory Management
Directories, or folders, are crucial for organizing files. Here are commands for managing directories:
mkdir(Make Directory): Create a new directory.
mkdir newdirectoryrmdir(Remove Directory): Delete an empty directory.
rmdir olddirectorySearching Files
Locating files and content within files is made easy with these commands:
find: Search for files in a directory hierarchy.
find /path/to/search -name "filename"grep: Search for patterns within files.
grep "search pattern" filename.txtThese basic commands form the foundation of navigating and managing files and directories within the Mac Terminal, providing users with powerful tools to enhance their productivity and system management capabilities.
File and Directory Operations
Creating and Editing Files
For creating and editing files directly from the Terminal, macOS offers several text editors, with nano and vim being among the most popular due to their ease of use and powerful features, respectively.
- Nano: A straightforward, easy-to-use text editor. To create or edit a file:
nano filename.txt- Vim: A more powerful, feature-rich editor designed for experienced users. To edit a file:
vim filename.txtFile Manipulation
Managing files efficiently is crucial for any user. The Terminal provides commands for copying, moving, and removing files:
cp(Copy): Copy files or directories.
cp source.txt destination.txtmv(Move): Move or rename files or directories.
mv oldname.txt newname.txtrm(Remove): Delete files or directories.
rm filename.txtDirectory Handling
Beyond basic creation and deletion, managing directories effectively involves copying and moving them as well:
- To copy a directory, including all its files and subdirectories, use:
cp -R sourcedirectory/ destinationdirectory/- Moving a directory is similar to moving a file, using the
mvcommand.
Permissions and Ownership
Securing files and directories by managing permissions and ownership is a key aspect of system administration:
chmod(Change Mode): Change the permissions of a file or directory.
chmod 755 filenamechown(Change Owner): Change the ownership of a file or directory.
chown username:group filenameSystem Management Commands
Monitoring System Performance
Keeping an eye on system performance and managing processes is made straightforward with these commands:
top: Display an overview of running processes, including CPU and memory usage.
topps: Display information about active processes.
ps auxkill: Terminate processes using their process ID (PID).
kill PIDDisk Usage
Understanding and managing disk space is essential for maintaining system performance:
df(Disk Free): Show available disk space on file systems.
df -hdu(Disk Usage): Estimate file space usage.
du -sh /path/to/directoryNetworking Commands
For basic network operations and establishing remote connections, the Terminal offers powerful commands:
ping: Check the reachability of a host on an IP network.
ping example.comifconfig: Configure or display network interface parameters.
ifconfigssh(Secure Shell): Securely connect to a remote server.
ssh username@hostnameThese system management commands provide users with the ability to monitor and maintain their system’s performance, manage disk space efficiently, and handle network connections, all from the convenience of the Terminal.
Advanced Terminal Features
Using sudo for Administrative Tasks
The sudo command is a powerful tool that allows users to execute commands with the security privileges of another user, typically the superuser or root. It’s essential for tasks requiring administrative permissions, such as installing software or modifying system files. However, because of its power, users should exercise caution to avoid unintended changes to the system.
sudo commandShell Scripting Basics
Shell scripting is a method to automate repetitive tasks in the macOS Terminal, enhancing productivity. By writing a series of commands in a file, users can execute complex tasks with a single command. Simple scripts might automate file backups or system updates.
#!/bin/bash
# Example backup script
cp -R ~/Documents ~/Backups/DocumentsBackupCustomizing the Terminal
Personalizing the Terminal can make it more user-friendly and efficient to use. Users can:
- Change the prompt appearance by modifying the
PS1variable. - Adjust colors for readability or preference through Terminal preferences.
- Use aliases to shorten frequently used commands.
alias ll='ls -la'Homebrew and Package Management

Introduction to Homebrew
Homebrew is a free and open-source software package management system that simplifies the installation of software on macOS. It allows users to easily install, update, and manage software packages without needing to compile them from source.
/bin/bash -c "$(curl -fsSL https://raw.githubusercontent.com/Homebrew/install/HEAD/install.sh)"Common Homebrew Commands
brew install: Install a new package.brew update: Update Homebrew itself.brew upgrade: Upgrade all installed packages.brew cleanup: Remove outdated versions of installed packages.
brew install wgetFAQs
How do I open Terminal on Mac?
Access Terminal by navigating to Applications > Utilities > Terminal, or use Spotlight search by pressing Cmd + Space and typing “Terminal”.
What are the most important Terminal commands I should know?
Essential commands include cd for changing directories, ls for listing files, cp and mv for file management, and sudo for executing commands with administrative privileges.
How can I use Terminal to improve my workflow on Mac?
Leverage Terminal for quickly navigating file systems, automating repetitive tasks with scripts, and managing software installations and updates more efficiently.
Can I use Terminal to manage network settings?
Yes, commands like ifconfig for network configuration and ping for network diagnostics can help manage and troubleshoot network settings directly from Terminal