Mirroring your iPhone to your MacBook is a super handy trick, whether you’re giving a presentation, streaming videos, or just want to use a bigger screen. It’s easy to set up, and there are several ways to do it depending on your preference. Let’s break it all down so you can pick the method that works best for you.
Table of Contents
1. Mirror Using macOS Sequoia’s Built-In Feature
If you’re using macOS Sequoia (or later), you’re in luck because Apple has built-in iPhone mirroring right into the system. No extra apps needed!
What You Need:
- A Mac with Apple silicon or the Apple T2 Security Chip (running macOS Sequoia 15 or later).
- An iPhone with iOS 18 or newer.
- Both devices should be signed into the same Apple ID with Wi-Fi and Bluetooth turned on.
How to Set It Up:
- Place your locked iPhone near your Mac.
- Open the iPhone Mirroring app on your Mac.
- Follow the on-screen steps to link your devices.
- Boom! Your iPhone’s screen will pop up on your Mac, and you can interact with it just like you’re using your phone.
This method is smooth and even forwards your iPhone notifications to your Mac. It’s perfect if you’re working and don’t want to keep looking at your phone.
2. Use AirPlay for Wireless Mirroring
Want to go wireless? AirPlay is your friend. This feature lets you mirror your screen without plugging in any cables.
What You Need:
- Both devices connected to the same Wi-Fi network.
- A Mac running macOS Monterey or later.
How to Set It Up:
- First, make sure AirPlay is enabled on your Mac:
- Go to System Settings > General > AirDrop & Handoff.
- Turn on AirPlay Receiver.
- On your iPhone, swipe to open Control Center:
- On iPhones with Face ID, swipe down from the top-right corner.
- On older models, swipe up from the bottom of the screen.
- Tap Screen Mirroring and choose your Mac from the list.
- Enter the AirPlay code on your iPhone if one pops up on your Mac.
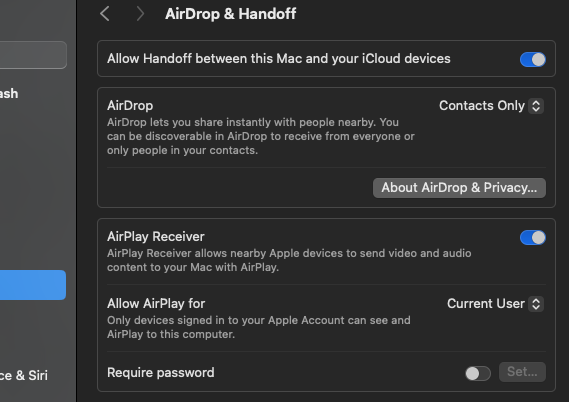
And just like that, your iPhone screen is mirrored to your Mac! It’s great for showing off photos, sharing videos, or even gaming on a bigger screen.
3. Mirror with QuickTime Player (Wired Connection)
If your Wi-Fi is acting up or you prefer a more reliable option, QuickTime Player is here to save the day. All you need is a cable.
What You Need:
- A Lightning to USB cable (or USB-C for newer iPhones).
How to Set It Up:
- Plug your iPhone into your Mac.
- Open QuickTime Player on your Mac.
- Go to File > New Movie Recording.
- Next to the record button, click the dropdown arrow and select your iPhone as the camera source.
Your iPhone screen will instantly show up in QuickTime Player. Bonus: You can even record your screen if needed!
4. Try Third-Party Apps
For those who want extra features or are using older Macs, third-party apps can come in handy. Here are a couple of good ones:
- Reflector: Works wirelessly and supports AirPlay. Perfect for presentations or screencasts.
- Bezel: Offers smooth mirroring with cool extras like realistic iPhone frames.
These apps are worth a try if you’re looking for added functionality or more customization options.
FAQs
Why isn’t AirPlay working between my iPhone and MacBook?
Double-check that both devices are on the same Wi-Fi network and that AirPlay Receiver is turned on in your Mac’s settings. If it still doesn’t work, try restarting both devices.
Can I mirror my iPhone to older MacBooks?
Yes, QuickTime Player with a cable is the best option for older Macs that don’t support AirPlay.
Is there any lag when using AirPlay?
Lag is usually minimal, but if your Wi-Fi signal isn’t strong, you might notice some delays. A wired connection eliminates this issue completely.

