Managing Wi-Fi networks on a MacBook is crucial for ensuring seamless internet connectivity and safeguarding personal information. There are instances when it becomes necessary to forget a Wi-Fi network, such as to prevent automatic reconnections or to update a network’s password for enhanced security.
This article aims to provide comprehensive step-by-step instructions on how to forget WiFi on a MacBook across various macOS versions. Additionally, we will address common FAQs to assist users in navigating through potential challenges encountered during the process.
Table of Contents
Forgetting a Wi-Fi Network on macOS Ventura or Later
Accessing System Settings
To modify Wi-Fi settings on macOS Ventura or later, start by navigating through the Apple menu. Select System Settings from the dropdown menu, then click on Wi-Fi in the sidebar. This section allows you to manage your network connections effectively.
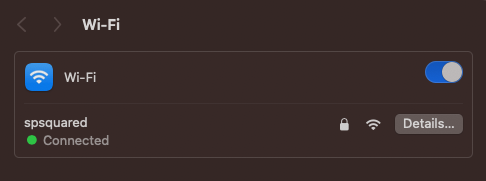
Forgetting the Current Network
Forgetting the network you’re currently connected to involves a few simple steps:
- In the Wi-Fi settings, click Details next to the network name.
- Select Forget This Network.
- Confirm the action by clicking Remove.
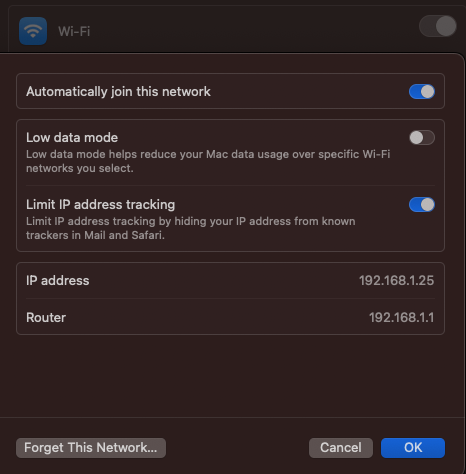
This process ensures that your MacBook no longer automatically connects to this network.
Forgetting a Previously Joined Network
To forget a network that is not currently in use but is saved on your device:
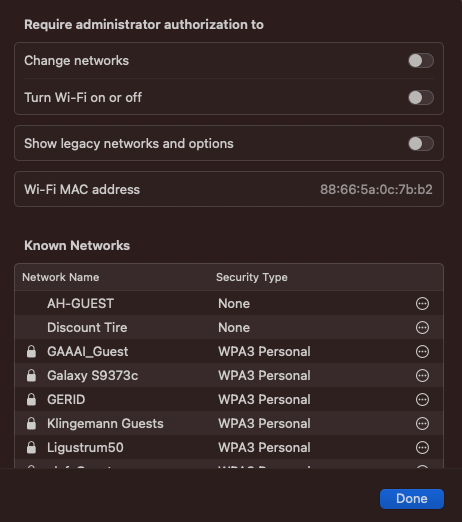
- Open System Settings and select Wi-Fi.
- Scroll down and click Advanced to view saved networks.
- Click the more button next to the network you wish to remove, choose Remove From List, then confirm by clicking Remove.
Forgetting a Wi-Fi Network on Earlier Versions of macOS
Navigating to Network Preferences
On earlier versions of macOS, forgetting a Wi-Fi network starts with opening the Apple menu, selecting System Preferences, and then clicking on Network. From there, select Wi-Fi in the sidebar to access your network preferences.
Removing a Wi-Fi Network
To forget a Wi-Fi network using the Advanced settings:
- Click the Advanced button within the Wi-Fi section.
- Highlight the network you intend to forget.
- Click the minus (-) button beneath the list of networks, then confirm by clicking Remove.
- Apply the changes by clicking OK, then Apply.
Special Considerations
Supervised Devices and Wi-Fi Networks
In certain cases, such as with supervised devices, the option to forget a Wi-Fi network may not be available. This limitation is often in place to maintain network security and management policies. If you encounter this situation, consult with your device administrator for further assistance.
Networks Never Joined
It’s important to note that your MacBook can only forget networks that it has previously joined. This means that if you’re attempting to remove a network your device has never connected to, the option to forget this network will not be present. This limitation underscores the importance of managing your Wi-Fi connections actively for optimal device performance and security.
Alternative Solutions
Disabling Auto-Join
An effective alternative to forgetting a Wi-Fi network is to disable the auto-join feature. This option prevents your MacBook from automatically connecting to a network without removing it from your list of saved networks. To disable auto-join:
- Navigate to System Settings and select Wi-Fi.
- Click on the Info button next to the network you wish to modify.
- Uncheck the Auto-Join option.
This method is particularly useful for networks you might connect to in the future but want to avoid joining automatically.
FAQs
How do I reconnect to a Wi-Fi network after forgetting it on my MacBook?
To reconnect, you will need to manually select the network from the list of available Wi-Fi networks and enter the password again.
Can I forget a Wi-Fi network if I’m not currently connected to it?
Yes, you can forget a network you’re not currently connected to by accessing the list of saved networks in your Wi-Fi settings and removing it from there.
What happens when I forget a Wi-Fi network on my MacBook?
Forgetting a network removes it from your list of saved networks, meaning your MacBook will no longer automatically connect to it. You will need to re-enter the password if you wish to connect to the network again in the future.
Is it possible to forget all Wi-Fi networks at once on a MacBook?
Directly, macOS does not offer an option to forget all Wi-Fi networks at once through the GUI. You would need to remove each saved network individually or use Terminal commands for a bulk action.
Conclusion
Managing Wi-Fi connections on your MacBook is essential for both security and convenience. Whether you’re updating passwords, preventing unwanted automatic connections, or troubleshooting connectivity issues, knowing how to forget a Wi-Fi network is a valuable skill. This article has provided detailed instructions for forgetting networks across different macOS versions, along with alternative solutions and answers to frequently asked questions. By following these steps, you can ensure that your MacBook connects only to networks you trust, maintaining a seamless and secure online experience.
Quick Reference Guide
- Forgetting a Network on macOS Ventura or Later:
- System Settings > Wi-Fi > Details > Forget This Network > Remove.
- Forgetting a Network on Earlier macOS Versions:
- Apple Menu > System Preferences > Network > Wi-Fi > Advanced > Select Network > (-) Remove > OK > Apply.
- Disabling Auto-Join:
- System Settings > Wi-Fi > Info (next to network) > Uncheck Auto-Join.
This guide serves as a quick reference to efficiently manage your Wi-Fi settings on a MacBook, ensuring you stay connected to the right networks.
