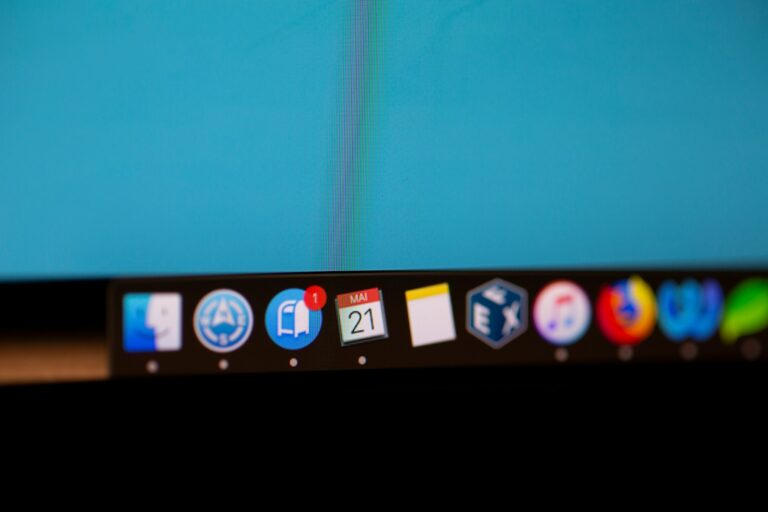Maintaining a clear and organized Terminal on your Mac is essential for both efficiency and ease of use. Whether you’re a developer, a system administrator, or just someone who likes to tinker with the command line, knowing how to quickly clear your Terminal can save time and help you stay productive.
This article will explore various methods to clear the Terminal, including keyboard shortcuts, commands, and menu options. We’ll delve into each method in detail, providing you with a comprehensive guide to keeping your Terminal window clean and clutter-free.
Table of Contents
Clearing the MacOS Terminal: An Overview
The Terminal on Mac is a powerful tool that allows users to interact with their computer’s operating system through text-based commands. It’s used for a wide range of tasks, from file management and system monitoring to programming and network operations. The Terminal provides a direct way to execute commands and scripts, offering a level of control and flexibility that is not available through graphical user interfaces. Are you a power user? Be sure you checkout the our keyboard shortcut cheat sheet.
Why Clear the Terminal?
Clearing the Terminal is a routine task for many users. There are several reasons why you might want to clear your Terminal window:
- Removing Clutter: Over time, the Terminal can become cluttered with the output from previous commands, making it difficult to focus on current tasks.
- Protecting Privacy: Clearing the Terminal can help protect your privacy by removing command history that may contain sensitive information.
- Starting Fresh: Sometimes, it’s simply easier to start with a clean slate, especially when working on new projects or tasks.
List/Table: Comparison of Clearing Methods
| Method Name | Shortcut/Command | Clears | When to Use |
|---|---|---|---|
| Clear Command | clear | Visible Window | For quick clearing of output |
| Cmd + K | Cmd + K | Entire Screen & Scrollback | For complete Terminal reset |
| Ctrl + L | Ctrl + L | Moves line to top | To clear visible window while preserving history |
| Edit > Clear Scrollback | Menu Option | Scrollback | To clear past output without closing the session |
| Edit > Clear to Start | Menu Option | Text to left of cursor | To clear specific parts of the input line |
| Clear Terminal History | history -c | Command History | To protect privacy or organize |
| Automate Clearance | Scripts/Cron Jobs | As specified in script | For regular, automated clearing |
Methods to Clear the Terminal
1. Using the ‘clear’ Command
One of the simplest ways to clear the Terminal is by using the clear command. This command clears the visible part of your Terminal window, providing a quick way to remove clutter.
- Open your Terminal.
- Type
clearand press Enter.
The Terminal window will be cleared, but note that this method does not remove the scrollback history.
2. Keyboard Shortcuts for Efficiency
Keyboard shortcuts are a quick and efficient way to clear the Terminal without needing to type commands.
- Cmd + K: This shortcut clears the entire Terminal screen, including the scrollback buffer, offering a complete reset of the Terminal window.
- Ctrl + L: This shortcut moves the current line to the top of the Terminal window, clearing the visible window but preserving the scrollback buffer.
3. Menu Options for Clearing Terminal
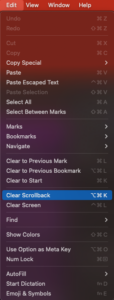
The Terminal application also provides menu options for clearing the screen or scrollback.
- Edit > Clear Scrollback: Selecting this option clears everything above the prompt in the Terminal window, effectively removing all previous output while keeping the current session active.
- Edit > Clear to Start: This option clears the text to the left of the cursor position, useful for removing specific parts of the command line input without affecting the entire window.
Each of these methods offers a different approach to managing your Terminal’s display, allowing you to choose the one that best fits your workflow and needs. Whether you prefer the simplicity of a command, the speed of a keyboard shortcut, or the precision of menu options, maintaining a clear Terminal on Mac is straightforward and efficient.
Advanced Clearing Techniques
4. Clearing Terminal History
For users concerned about privacy or who wish to organize their workspace, clearing the Terminal history is crucial. This can be achieved by using the history -c command, which clears the current session’s command history. Additionally, to remove the history file itself, navigate to your home directory and delete the .bash_history or .zsh_history file, depending on your shell. This action prevents anyone from retrieving previously executed commands.
5. Automating Terminal Clearance
Automating the clearance of the Terminal can enhance productivity and ensure privacy. Users can write simple scripts that clear the Terminal at set intervals or under specific conditions. For instance, incorporating the clear command into your .bash_profile or .zshrc file to clear the Terminal upon startup. Alternatively, scheduling a cron job to run the clear command periodically can keep your Terminal uncluttered without manual intervention.
FAQs
How do I clear the Terminal on Mac without using the mouse?
To clear the Terminal without using the mouse, you can use the clear command or the keyboard shortcut Cmd + K.
Is there a way to clear the Terminal history completely?
Yes, you can clear the Terminal history completely by using the history -c command and deleting the .bash_history or .zsh_history file from your home directory.
Can I undo a clear command in the Terminal?
Once the Terminal is cleared using the clear command or Cmd + K, you cannot undo this action. The content is removed from view, and the scrollback buffer is cleared with Cmd + K.
What’s the difference between ‘clear’ and ‘Cmd + K’ in Terminal?
The clear command clears the visible part of the Terminal window but does not affect the scrollback buffer. In contrast, Cmd + K clears the entire Terminal window, including the scrollback buffer, offering a complete reset.
Understanding how to efficiently clear the Terminal on your Mac is essential for maintaining a productive and organized workflow. By familiarizing yourself with the various methods and techniques outlined in this article, you can choose the most suitable approach for your needs. Experiment with these methods to enhance your command line experience and ensure your Terminal remains clutter-free.