Understanding your macOS version is crucial for ensuring your Mac runs smoothly and securely. Whether you’re troubleshooting, checking software compatibility, or ensuring you have the latest security updates, knowing how to check your macOS version is essential. This article provides a comprehensive guide on how to find your macOS version, details on the latest macOS releases, compatibility information for different Mac models, and a FAQ section to help you navigate common questions related to macOS versions.
Table of Contents
Checking Your macOS Version
Knowing your macOS version can help you determine whether your system is up to date with the latest features and security patches. Follow this step-by-step guide to quickly find out which macOS version your Mac is running.
Step-by-Step Guide
To check your macOS version, you only need to access the built-in information on your Mac. Here’s how:
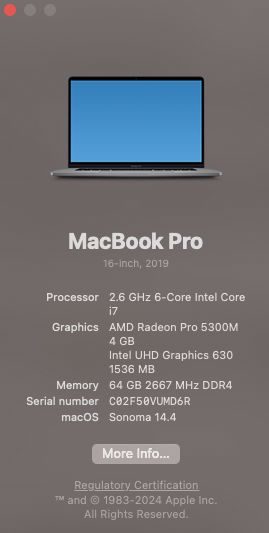
- Navigate to the Apple Menu: Click on the Apple logo located at the top-left corner of your screen. This action opens a drop-down menu with various options about your Mac’s system and preferences.
- Select “About This Mac”: Among the options listed, click on “About This Mac.” This opens a new window that provides detailed information about your Mac’s hardware and software.
- Locate the macOS Name and Version Number: In the “Overview” tab of the “About This Mac” window, you’ll see the macOS name followed by its version number prominently displayed. This information tells you exactly which version of macOS your Mac is currently running.
For example, if you see “macOS Monterey Version 12.4,” it means your Mac is running on macOS Monterey, version 12.4. This simple process is the first step in ensuring your Mac is up-to-date and running efficiently.
The macOS Version History
Apple’s macOS has evolved significantly over the years, with each new release bringing enhancements that improve the overall user experience. Below is a table of the latest macOS versions, showcasing the progression and innovation embedded in each update.
| macOS Version | Name |
|---|---|
| 14.x | Sonoma |
| 13.x | Ventura |
| 12.x | Monterey |
| 11.x | Big Sur |
| 10.15 | Catalina |
| 10.14 | Mojave |
Version Significance
Each macOS version introduces new features, security enhancements, and performance improvements. For instance, macOS Monterey brought Universal Control and AirPlay to Mac, while Ventura enhanced Stage Manager for better multitasking. These updates not only enhance functionality but also fortify your Mac’s security, ensuring protection against the latest threats.
macOS Compatibility
With each new macOS version, Apple specifies which Mac models are compatible. This ensures that users benefit from the best performance and experience offered by the update.
Compatible Devices
The compatibility list varies with each macOS release. Generally, newer Mac models support the latest macOS versions. For example, macOS Sonoma is compatible with MacBook Pro models from late 2016 onwards, MacBook Air models from 2018, and other selected models.
How to Check Compatibility
To check if your Mac is compatible with the latest macOS version:
- Find Your Mac Model: Click on the Apple logo > “About This Mac. This displays your Mac model and year.
- Compare with Compatibility List: Visit the official Apple support website and search for the macOS version you’re interested in. Apple provides a detailed list of compatible models for each macOS release.
Ensuring your Mac is compatible with the macOS version you intend to install is crucial for maintaining system stability and performance.
Updating Your macOS
Keeping your macOS up to date is crucial for ensuring your Mac runs efficiently and securely. Updates often include important security patches that protect against vulnerabilities, as well as new features and improvements that enhance your overall user experience.
Why Keep Your macOS Updated
- Security Patches: Updates provide critical security enhancements that protect your data and your Mac from malware and other threats.
- New Features: Each update can bring new tools, apps, and functionalities that improve productivity and user experience.
- Performance Improvements: Updates often include fixes that address known bugs and issues, improving the stability and speed of your Mac.
How to Update
To update your macOS through System Preferences, follow these steps:
Older macOS Verisons
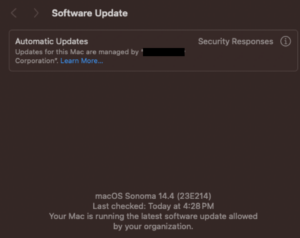
- Click on the Apple logo in the top-left corner of your screen and select “System Preferences.”
- Click on “Software Update.” Your Mac will check for any available updates.
- If an update is available, click “Update Now” to download and install the latest version of macOS.
Newer macOS Versions
- Click on the Apple logo in the top-left corner of your screen and select “System Settings.”
- Click on “General” > “Software Update.” Your Mac will check for any available updates.
- If an update is available, click “Update Now” to download and install the latest version of macOS.
FAQs
How can I find out if my macOS is up to date?
Check by going to the Apple menu > “About This Mac” > “Software Update.” If your Mac is up to date, it will display the current macOS version and state that no updates are available.
What should I do if my Mac isn’t compatible with the latest macOS version?
Consider upgrading your hardware if possible, or explore optimizing your current macOS version for better performance.
How often does Apple release new macOS versions?
Apple typically releases a major new macOS version annually, with minor updates and security patches throughout the year.
Can I downgrade my macOS version if I encounter issues with the latest one?
Downgrading is possible but can be complex. It’s recommended to back up your data before attempting to downgrade your macOS.
Regularly checking and updating your macOS version is key to maintaining your Mac’s performance, security, and access to the latest features. By following the steps outlined in this article, you can ensure your Mac remains up to date and running smoothly. Stay informed about your macOS status to enjoy a seamless computing experience.

