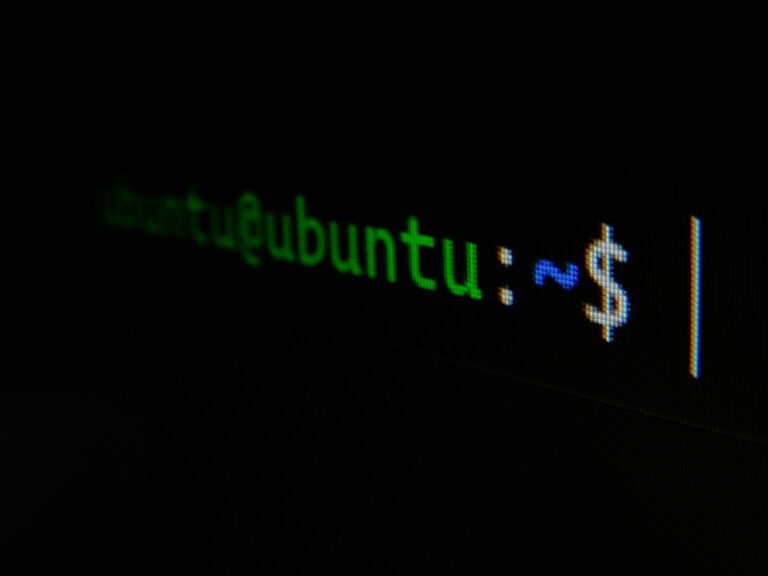If you’re using Linux, mastering the ls command is essential for managing files and directories efficiently. Whether you’re a beginner learning basic Linux commands or an advanced user looking to list files in Linux with detailed information, the ls command helps you navigate the file system with ease.
This command isn’t just about listing files—it’s packed with powerful options to sort, filter, and display data in a way that suits your workflow. In this guide, we’ll break down how to use the ls command in Linux, explore its most useful flags, and share practical examples to boost your productivity.
Table of Contents
Why the ls Command is Essential for Linux Users
The ls command gives you a peek into what’s inside any directory. It allows you to:
- Find Files Fast: Check if the file you just downloaded made it to the right place.
- Quick Details: Instantly see when a file was created and its permissions.
- Data Management: Sort, filter, and display files just the way you need them.
Stick around as we explore cool tricks with ls and how to handle those sneaky hidden files. You’ll soon be navigating your Linux setup like a pro. Also, if you’re curious about file permissions, this permissions calculator is worth checking out.
The Basics: Starting with ‘ls’
Getting around files in Linux starts with the ls command. Type ls in your terminal and hit Enter. Bam! It lists everything in your current directory in neat columns. But, by default, it won’t show details like file sizes or dates.
Common Ways to Use `ls`
Here are some popular uses for the ls command:
- File Check: Before running scripts, you want to make sure all necessary files are there, right?
lshelps you with that. - Directory Structure: As you navigate through folders,
lsshows how everything’s organized. - Piping for More: Often, you can pair
lswith other commands to sort or find specific files.
Using the -a attribute shows those hidden files, which is super handy for things like .bashrc. And -l gives you information on file size, permissions, and modification dates. These are lifesavers for big projects or server maintenance.
Exploring Advanced ‘ls’ Options
The ls command does more than just list files—it’s a powerful tool for organizing and managing directories efficiently. With the right options, you can sort, filter, and display files exactly how you need. Let’s explore how to optimize your ls command setup for better productivity.
Show Hidden Files
Some files in Linux hide from plain view, starting with a dot (.). To uncover these hidden treasures, type:
ls -aThis command lifts the veil on everything, hidden files included. Perfect for those projects where you need all the bits, including configuration files.
Get Detailed File Info
Need additional metadata on your files like the owner or permissions? Use this:
ls -lHere’s what you get:
- Permissions: Who can do what with the file.
- Links: Number of hard links.
- Owner: Who owns the file and its group.
- Size: File size in bytes.
- Date: Last modified date.
- Name: The file’s name.
For even clearer sizes, try -lh. This option shows sizes in KB, MB, or GB, making them easier to digest.
Sort Files in a Folder
Sorting is a breeze with ls. Want them by size? -S is your pal. By time? Try -t:
ls -lS
ls -ltThese commands help you spot large files or recent changes with ease, keeping everything organized.
Table: Sorting Files with ls
This table explains how to sort files using ls with different options.
| Command | Sorting Method |
|---|---|
ls -S | Sort by file size (largest first) |
ls -t | Sort by modification time (newest first) |
ls -X | Sort by file extension |
ls -r | Reverse the order of the listing |
ls -U | Do not sort; list files as stored on disk |
Use the Pipe Syntax to Combine with other Commands
When you combine ls with scripts or pipelines, its power multiplies. Want to list the biggest files in a directory, use the head command? Try:
ls -lS | headThis combo shows the top files by size, which is super helpful if you’re tight on space.
Advanced Tricks with ‘ls’
Feel like you’ve nailed the basics? Great! Let’s up your game with some advanced techniques to enhance your Linux file management skills.
Piping Output for More Versatility
You can pipe ls to other commands to make your Linux toolkit even more powerful. Want to count files in a directory? Go for:
ls | wc -lHere’s what it does:
lslists the files.- The pipe
|sends this list towc. wc -lcounts the lines, showing you the number of files.
If you’re scripting, ls with grep can filter results. Want to count only .txt files? Try:
ls | grep '\.txtTired of the plain terminal text? Add some color with the --color option:
ls --color=autoYour terminal now pops with color, differentiating files, directories, and links. Adjust colors with the LS_COLORS variable for a personalized touch.
Want a shortcut? Create an alias:
alias ll='ls -la --color=auto'These tweaks make your command line experience smoother and more pleasant.
Table: Common ls Command Options
This table lists frequently used ls options and their functions.
| Command | Description |
|---|---|
ls | Lists files and directories in the current directory |
ls -a | Shows all files, including hidden ones (files starting with .) |
ls -l | Displays detailed file information (permissions, owner, size, etc.) |
ls -lh | Shows file sizes in a human-readable format (KB, MB, GB) |
ls -t | Sorts files by modification time (newest first) |
ls -r | Reverses the order of output (use with other options) |
ls -1 | Lists files in a single column |
ls -d */ | Displays only directories |
ls -R | Recursively lists files in all subdirectories |
Tips and Tricks for Troubleshooting ‘ls’
Handling Common Errors in the ls Command
Even though the ls command is simple to use, you might run into some common issues. Here’s how to troubleshoot them effectively:
“Permission denied” Error
If you see a “Permission denied” message, it means you don’t have the necessary rights to view certain files or directories. To fix this:
- Try running
sudo lsto execute the command with administrative privileges. - Be cautious when using
sudo, as it grants full system access and can affect critical files.
Empty File List
If ls doesn’t return any files, a few things could be happening:
- The directory might be empty. Run
ls -ato check for hidden files. - You may be in the wrong location. Use
pwdto confirm your current directory. - A typo in the file path could be the issue. Double-check the spelling and try again.
By understanding these common errors, you can troubleshoot ls command issues quickly and keep your workflow smooth.
Optimize ‘ls’ Performance
If ls slows down in large directories, use ls -1 for better performance. For sorting, ls -lt shows the newest files first, so you don’t have to dig through everything. And for more targeted results, use ls | grep "pattern" to filter output.
Final Thoughts
Mastering the ls command improves file management and boosts productivity. Whether you’re listing hidden files, sorting results, or using color-coded output, ls helps customize your Linux experience.
For even greater efficiency, pair ls with scripts or other command-line tools to automate tasks and save time. And when you run into issues, troubleshooting skills will keep you on track.
FAQs
What is the ‘ls’ command in Linux?
The ls command lists directory contents in Linux. It’s essential for navigating files, showing details like file size and permissions. Using ls -l provides a detailed list view, enhancing file management efficiency.
How does ‘ls -a’ differ from a regular ‘ls’ command?
ls -a reveals all files, including hidden ones, unlike the standard ls which omits them. This option is crucial for viewing dotfiles like configuration files, ensuring comprehensive access to directory contents.
What is the best way to use ‘ls’ for sorting files by size?
Use ls -lS to sort files by size in descending order. This helps in quickly identifying large files, optimizing storage management. Adding -h makes sizes human-readable, enhancing usability.
How to display file details with the ‘ls’ command?
ls -l displays file details like permissions, owner, size, and modification date. It’s a powerful option for in-depth file information, aiding in effective file management and security control.
Is it worth using ‘ls’ with color-coded output?
Yes, using ls --color enhances readability by distinguishing file types with colors. This visual aid quickly identifies directories, executable files, and links, making navigation more intuitive.