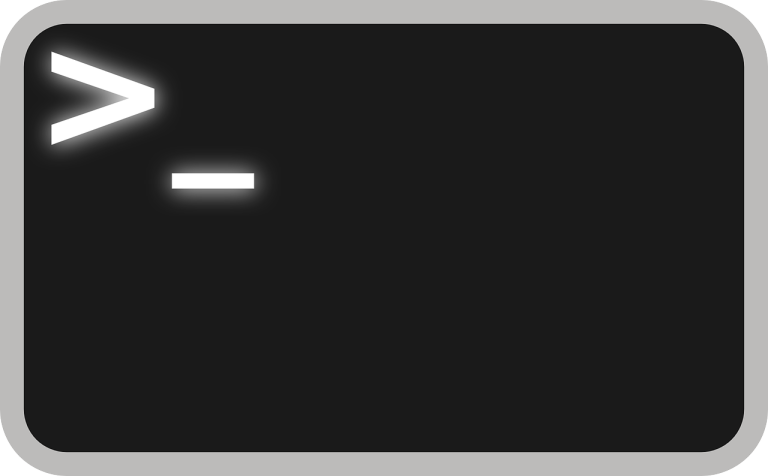If you’ve ever worked with Linux, you’ve probably come across tar archives at some point. They’re super handy for bundling and compressing files, but if you’re new to Linux or just need a refresher, figuring out how to extract those files can feel a bit daunting. Don’t worry—I’ve got you covered! In this guide, I’ll walk you through everything you need to know about tar archives and how to use them like a pro.
Table of Contents
1. Introduction to Tar Archives in Linux
Let’s start with the basics. What’s a tar archive anyway? Think of it as a way to take a bunch of files and squish them together into one tidy package. The “tar” in tar archive stands for Tape Archive (throwback to when data was stored on tape drives). While we’ve moved past tapes, the concept is still relevant for managing files.
Why do we use tar archives?
- To keep things organized when dealing with lots of files.
- To back up data efficiently.
- To make transferring files easier, especially when you throw in compression like
.gzor.bz2.
For example, if you’ve got a project directory with dozens of files, you can use tar to bundle them into one neat package. It’s like putting everything in a zip file—but Linux-style.
Don’t have time to read the full article? Check out these handy commands:
Common Tar Commands and Their Usage
| Command | Purpose | Example |
|---|---|---|
tar -xvf archive.tar | Extract a .tar file | tar -xvf backup.tar |
tar -xzvf archive.tar.gz | Extract a gzip-compressed tar file | tar -xzvf archive.tar.gz |
tar -xjvf archive.tar.bz2 | Extract a bzip2-compressed tar file | tar -xjvf archive.tar.bz2 |
tar -xJvf archive.tar.xz | Extract an xz-compressed tar file | tar -xJvf archive.tar.xz |
tar -tvf archive.tar | List contents of a tar file | tar -tvf backup.tar |
tar -cvf archive.tar /path/to/dir | Create a tar archive from a directory | tar -cvf project.tar /project |
tar --exclude='*.log' -cvf archive.tar | Exclude specific files when archiving | tar --exclude='*.tmp' -cvf archive.tar dir |
2. Understanding the Tar Command
The tar command is your gateway to creating, extracting, and managing tar archives. Don’t let the options overwhelm you—it’s easier than it looks once you get the hang of it.
The Basic Syntax:
tar [options] [archive-file] [files or directories to include]Popular Options (You’ll Use These A Lot):
-c: Create a new archive.-x: Extract files from an archive.-v: Verbose mode (shows what’s happening as the command runs).-f: Specify the filename for the archive.-z: Add gzip compression.-j: Add bzip2 compression.-J: Add xz compression.
Let’s break it down. If you see tar -xzvf archive.tar.gz, here’s what’s happening:
-x: Extract-z: Handle gzip compression-v: Show progress-f: Specify the archive file
Easy, right? These options combine to make the tar command flexible and powerful.
3. How to Extract Tar Archives
Now for the good stuff—how do you actually extract files from a tar archive? Whether you’re dealing with plain .tar files or compressed ones like .tar.gz, it’s just a matter of using the right flags.
Extracting .tar Files
The simplest command:
tar -xvf archive.tarThis tells tar to extract (-x), show the process (-v), and target the file (-f).
Extracting Compressed Files
For compressed files, just add the right flag:
- Gzip (
.tar.gzor.tgz):tar -xzvf archive.tar.gz - Bzip2 (
.tar.bz2):tar -xjvf archive.tar.bz2 - Xz (
.tar.xz):tar -xJvf archive.tar.xz
Extracting Specific Files or Directories
If you only need one file, you don’t have to unpack everything:
tar -xvf archive.tar path/to/fileExtracting to a Different Directory
Want to extract files somewhere specific? Use the -C option:
tar -xvf archive.tar -C /target/directoryThis saves you the hassle of moving files around after extracting them.
4. Listing Contents of a Tar Archive Without Extracting
Sometimes you want to peek inside an archive before extracting it. That’s where the -t flag comes in.
View All Contents
To list everything inside:
tar -tvf archive.tarFilter Contents with Wildcards
Want to see only specific types of files? Use wildcards:
tar -tvf archive.tar --wildcards '*.txt'This is great for quickly checking if a particular file is in the archive.
5. Creating Tar Archives
Creating a tar archive is just as simple as extracting one. Whether you’re backing up a directory or preparing files to share, it’s all about using the -c flag.
Basic Archive Creation
Here’s the simplest way to bundle a directory:
tar -cvf archive.tar /path/to/directoryAdding Compression
To save space, add compression:
- Gzip:
tar -czvf archive.tar.gz /path/to/directory - Bzip2:
tar -cjvf archive.tar.bz2 /path/to/directory - Xz:
tar -cJvf archive.tar.xz /path/to/directory
Excluding Files
Need to leave out certain files? Use --exclude:
tar --exclude='*.log' -cvf archive.tar /path/to/directory6. Practical Examples and Use Cases
Let’s put it all together with some real-world examples:
Back Up Your Home Directory
tar -czvf home-backup.tar.gz /home/yourusernameThis creates a compressed archive of your home directory.
Transfer Files Over SSH
You can even use tar to send files to another system:
tar -czvf - /path/to/dir | ssh user@remote 'tar -xzvf - -C /destination'Automate Backups in Scripts
Combine tar with a cron job to back up data regularly:
tar -czvf /backup/$(date +%F).tar.gz /important/dataThis saves a new backup each day with the date in the filename.
7. Common Errors and Troubleshooting
Even the best of us run into errors. Here’s how to handle the most common ones:
“Cannot open: No such file or directory”
Double-check the file path and ensure the archive exists.
Permission Denied
If you’re getting permission errors, just add sudo to your command:
sudo tar -xvf archive.tarCorrupted Archives
If an archive seems broken, try:
tar --ignore-zeros -xvf archive.tar8. Advanced Tar Usage
Once you’ve mastered the basics, there’s a lot more you can do with tar:
Incremental Backups
Keep track of changes with the --listed-incremental option:
tar --listed-incremental=snapshot.file -cvf backup.tar /path/to/directoryUpdate an Archive
Need to add a new file? Use -r:
tar -rvf archive.tar newfileDelete a File From an Archive
Yes, you can remove files too:
tar --delete -f archive.tar unwantedfileComparison of Compression Methods for Tar Files
| Compression Type | Extension | Compression Speed | File Size | Best Use Case |
|---|---|---|---|---|
| None | .tar | Fast | Large | Simple archiving without size concerns |
| Gzip | .tar.gz | Moderate | Medium | General-purpose compression |
| Bzip2 | .tar.bz2 | Slower | Smaller | When saving space is more important than speed |
| Xz | .tar.xz | Slowest | Smallest | Ideal for maximum compression efficiency |
9. Final Words
There you have it—a complete guide to using tar archives in Linux! With a little practice, these commands will become second nature. Whether you’re backing up your data or unpacking project files, tar is a tool you’ll use again and again. So fire up your terminal and give it a try—you’ve got this!