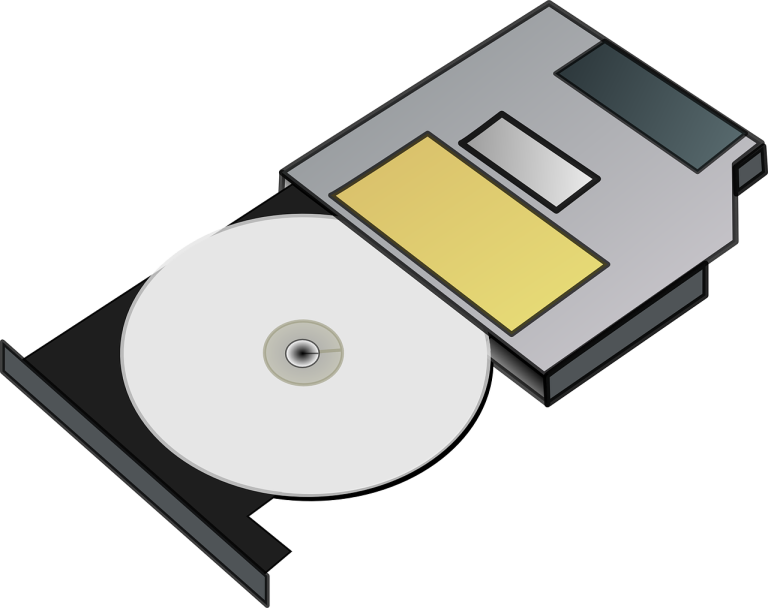Ever downloaded a Linux installation image and wondered what to do with it? That’s where mounting ISO files on Linux comes in. An ISO file is a snapshot of a disk, like a CD or DVD, packaged into a single file. By mounting it, you can access its contents without needing any physical media. Whether you’re using the terminal or a GUI, learning how to mount ISO files on Linux is super handy and easy once you get the hang of it.
Table of Contents
What Are ISO Files and Why Use Them?
An ISO file is basically a digital clone of a CD, DVD, or Blu-ray disc. Think of it as a virtual disk you can carry around and use without needing the actual hardware.
So, when do you use them?
- Installing Linux distributions: Many Linux distros are downloaded as ISO files.
- Running virtual machines: Instead of a physical disc, mount an ISO to install software.
- Backing up media: ISO files make a great way to save a copy of your discs.
Linux makes handling these files a breeze, whether you prefer typing commands or pointing and clicking.
What You Need Before Mounting ISO Files
Before you dive in, make sure you’ve got the basics covered:
- Root or sudo access: You’ll need elevated permissions to mount ISO files.
- Mount tools: Most Linux distributions include the
mountcommand by default. - Loop device: This is how Linux treats ISO files like virtual drives. Check if it’s ready by running:
sudo modprobe loop
How to Mount ISO Files Using the Command Line
The command line might seem intimidating, but it’s the most powerful way to work with ISO files on Linux. Here’s how to do it step by step:
1. Create a Mount Point
This is just a folder where your ISO’s contents will show up. Run:
sudo mkdir /mnt/iso2. Mount the ISO File
Use the mount command with the loop option to attach the ISO:
sudo mount -o loop /path/to/your.iso /mnt/iso3. Check Out the Mounted ISO
Navigate to your mount point and browse the files like you would any other folder:
cd /mnt/iso4. Unmount When You’re Done
Unmounting frees up resources. Run:
sudo umount /mnt/isoHow to Mount ISO Files Using a GUI
If you’re not a fan of command lines, no worries—Linux desktops make it just as easy. Here’s how to mount ISO files using different desktop environments:
On GNOME
- Right-click the ISO file in the file manager.
- Choose “Open with Disk Image Mounter.”
- The ISO will show up as a drive in the sidebar.
On KDE (Plasma)
- Open the Dolphin file manager.
- Right-click your ISO and pick “Mount.”
- It’ll appear in the sidebar for you to explore.
On Xfce
- Open the Thunar file manager.
- Right-click the ISO and select “Mount Volume.”
- The mounted ISO will pop up in the side panel.
Automating ISO Mounting at Boot
Need an ISO mounted every time your system starts? Linux can handle that for you with a little tweak to the /etc/fstab file.
1. Find the ISO Path
Make sure you know where the ISO file is stored.
2. Add to /etc/fstab
Open the file in a text editor and add this line:
/path/to/your.iso /mnt/iso iso9660 loop 0 03. Test It Out
Either reboot your system or run this command to apply the changes:
sudo mount -aTroubleshooting Common Problems
Error: “Device or Resource Busy”
- This happens when the ISO is already mounted or in use. Double-check and close anything accessing the mount point before unmounting.
Error: “Permission Denied”
- Make sure you’re using
sudoand that your user has proper permissions for the ISO file.
Missing Loop Device
- Run
sudo modprobe loopto load it. If it’s not installed, you may need to update your system.
Conclusion
There you have it—a quick guide to mounting ISO files on Linux. Whether you prefer typing commands or using a GUI, mounting ISOs lets you access virtual disks with ease. Try out both methods and see which one works best for you. Once you’ve got the basics down, automating the process or troubleshooting common issues becomes second nature. Happy Linux-ing!