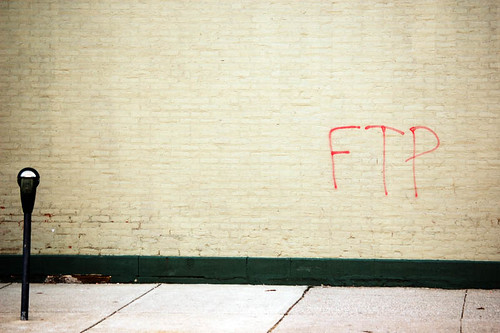If you’re looking to move files quickly and efficiently between systems, setting up an FTP server for Linux is a solid option. FTP (File Transfer Protocol) is reliable, widely used, and pretty straightforward to get up and running on Linux. Whether you’re managing a personal server or handling company data, an FTP server is a tool worth having in your arsenal.
Among the different FTP server options out there, vsftpd (Very Secure FTP Daemon) is a crowd favorite. It’s fast, secure, and easy to configure—no wonder it’s the go-to FTP server for many Linux distributions like Ubuntu and CentOS. Here’s how you can get started.
Table of Contents
Why Choose vsftpd?
vsftpd is our pick for FTP servers on Linux because of its focus on security and performance. Some of its standout features include:
- Support for encrypted connections using SSL/TLS.
- IPv6 compatibility for modern networking.
- Options to chroot users, keeping them locked to specific directories for added safety.
It’s also lightweight, so it won’t bog down your system. Whether you’re a Linux newbie or a seasoned admin, vsftpd gets the job done without headaches.
Installing vsftpd on Linux
For Ubuntu/Debian Users:
- Start by updating your package list:
sudo apt update - Then, install vsftpd:
sudo apt install vsftpd
For CentOS/RHEL Users:
- Update the package list:
sudo yum update - Install vsftpd:
sudo yum install vsftpd
Once installed, vsftpd is ready to be configured.
Configuring vsftpd
The vsftpd configuration file, located at /etc/vsftpd.conf, controls how the server behaves. Before tweaking it, make a backup:
sudo cp /etc/vsftpd.conf /etc/vsftpd.conf.bak Open the file in your favorite text editor:
sudo nano /etc/vsftpd.conf Here are a few settings you’ll likely want to adjust:
- Turn off anonymous access to keep unwanted visitors out:
anonymous_enable=NO - Allow local users to log in:
local_enable=YES - Enable uploads:
write_enable=YES - Restrict users to their home directories for safety:
chroot_local_user=YES
Save your changes, close the editor, and restart vsftpd to apply the updates:
sudo systemctl restart vsftpd Adding SSL/TLS for Secure Transfers
When transferring sensitive files, you don’t want anyone snooping. Adding SSL/TLS encryption keeps your data secure. Here’s how:
- Generate an SSL/TLS certificate:
sudo openssl req -x509 -nodes -days 365 -newkey rsa:2048 -keyout /etc/ssl/private/vsftpd.key -out /etc/ssl/certs/vsftpd.crt - Edit the vsftpd config file to point to your new certificate:
rsa_cert_file=/etc/ssl/certs/vsftpd.crt rsa_private_key_file=/etc/ssl/private/vsftpd.key ssl_enable=YES - Restart the service:
sudo systemctl restart vsftpd
Testing Your FTP Server
To test your setup, use an FTP client like FileZilla or the command line. Connect to your server using its IP address, and log in with the credentials you set.
FAQs
Is FTP outdated?
While newer protocols like SFTP exist, FTP is still widely used, especially for non-critical tasks or environments where simplicity is key.
Can I automate file transfers with vsftpd?
Yes! Combine vsftpd with cron jobs or shell scripts for automated transfers.
How can I troubleshoot issues with vsftpd?
Check the logs located in /var/log/vsftpd.log. It’s usually the fastest way to figure out what’s wrong.
Setting up an FTP server for Linux isn’t complicated, and once it’s done, it can be a real time-saver for managing files. If you’ve been putting it off, now’s the perfect time to try!