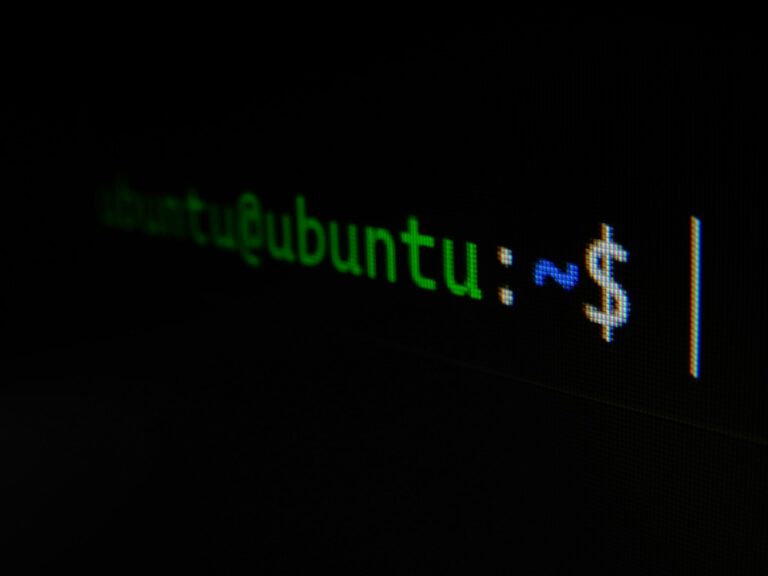The dd command is one of the most powerful tools in the Linux command line arsenal. Designed for data copying and conversion, it’s a go-to utility for system administrators and advanced users working on Unix-like systems. Whether you’re creating disk backups, duplicating partitions, or performing low-level data operations, mastering the dd command can save time and prevent potential headaches.
This guide dives deep into the Linux dd command, offering an overview, essential syntax, practical examples, and tips to help you use it effectively. By the end, you’ll see why the dd command is indispensable for tasks like creating bootable USB drives, wiping disks, and recovering data.
Table of Contents
1. Overview of the dd Command
The dd command might sound like it stands for something technical, but its name is actually a playful reference to the IBM JCL (Job Control Language) “Data Definition” statement. Don’t let the quirky name fool you—dd is a heavy hitter when it comes to data manipulation. If you’re working with Linux or any Unix-like system, this command is likely already installed and waiting for action.
So, what exactly does the dd command do? Here’s a quick breakdown:
- Copy and Convert Data:
ddcan read data from one location (like a file or device) and write it to another while optionally converting the format. - Backup and Restore: It’s great for making exact copies of disk partitions, filesystems, or even entire drives.
- Data Destruction: Want to securely wipe a disk?
ddcan overwrite your data with zeros or random data.
Why Should You Care About dd?
If you’ve ever needed to clone a drive, create a bootable USB, or recover data from a failing disk, the dd command is your best friend. It’s also incredibly versatile—it works with almost any storage device recognized by your system. Whether you’re a seasoned sysadmin or just dipping your toes into Linux, learning dd is a smart move.
2. Basic Syntax and Options
The dd command may look intimidating at first, but once you understand its syntax, it’s surprisingly straightforward. Let’s break it down:
General Syntax
dd if=<input_file> of=<output_file> [options]
if=: Specifies the input file or device.of=: Specifies the output file or device.- [options]: Additional parameters for fine-tuning.
Here’s what the basic pieces mean:
| Option | Description |
|---|---|
if | Input file or device (e.g., /dev/sda). |
of | Output file or device (e.g., backup.img). |
bs | Block size for read/write operations. |
count | Number of blocks to copy. |
skip/seek | Skip blocks in the input or output file. |
conv | Conversion options (e.g., noerror, sync, notrunc). |
Commonly Used Options
Here’s a closer look at the options you’ll use most often:
- Block Size (
bs)
Set the size of each blockddreads and writes.
Example:dd if=/dev/sda of=backup.img bs=1MThis reads and writes in chunks of 1 MB. - Count
Limit the number of blocks copied.
Example:dd if=/dev/sda of=backup.img bs=1M count=100This copies only the first 100 MB of data. - Skip and Seek
Skip blocks in the input (skip) or output (seek).
Example:dd if=/dev/sda of=backup.img bs=1M skip=10 seek=10Skips the first 10 MB on both the input and output. - Conversion Options (
conv)sync: Pad each block to the specified size.noerror: Continue even if errors occur.notrunc: Do not truncate the output file.
Handy Tips
- Always double-check the
ifandofvalues before hitting Enter. Mixing these up can lead to data loss. - Use
status=progressto monitor the operation in real-time:dd if=/dev/sda of=backup.img bs=1M status=progress
3. Practical Examples of the dd command
Let’s get hands-on with some practical dd examples. These are tasks you might actually encounter in your Linux adventures.
1. Create a Disk Image
Backing up an entire disk is one of the most common uses for dd.
dd if=/dev/sda of=backup.img bs=1M status=progressExplanation:
if=/dev/sda: The source drive.of=backup.img: The output file.bs=1M: Copies 1 MB at a time for better performance.status=progress: Shows progress while copying.
2. Restore a Disk Image
Need to restore a backup? No problem.
dd if=backup.img of=/dev/sda bs=1M status=progressThis writes the image back to the original drive.
3. Clone a Hard Drive
Copy one drive to another with this command:
dd if=/dev/sda of=/dev/sdb bs=64K conv=noerror,sync status=progressWhy use conv=noerror,sync?
It ensures that the process continues even if there are read errors, padding the skipped areas with zeros.
4. Back Up the Master Boot Record (MBR)
The MBR contains critical information for booting your system. To back it up:
dd if=/dev/sda of=mbr_backup.img bs=512 count=1This copies the first 512 bytes of the disk, where the MBR resides.
5. Wipe a Disk with Zeros or Random Data
Before recycling a drive, you may want to securely erase its contents.
- Overwrite with zeros:
dd if=/dev/zero of=/dev/sda bs=1M status=progress - Overwrite with random data:
dd if=/dev/urandom of=/dev/sda bs=1M status=progress
4. Common Use Cases
The dd command is incredibly versatile, and its real-world applications go far beyond simple file copying. Let’s explore some of the most common use cases where dd truly shines.
1. Creating Bootable USB Drives
If you’ve ever wanted to install a new operating system, creating a bootable USB drive is a breeze with dd.
dd if=linux.iso of=/dev/sdb bs=4M status=progress && syncWhy it works:
if=linux.iso: The ISO file of the operating system.of=/dev/sdb: Your USB drive (make sure you identify the correct device).bs=4M: Writes data in 4 MB chunks for better speed.sync: Ensures all data is fully written before the command completes.
2. Data Recovery and Forensics
When a drive is failing, you can use dd to create an image of the drive, even if there are errors.
dd if=/dev/sda of=recovery.img bs=64K conv=noerror,sync status=progressconv=noerror: Continues copying even if there are read errors.sync: Pads missing areas with zeros so the image remains usable.
3. Benchmarking Disk Performance
Want to test the read/write speed of your storage device? Use dd for quick benchmarking.
dd if=/dev/zero of=tempfile bs=1G count=1 oflag=directThis writes a 1 GB file and measures how long it takes, giving you an idea of the disk’s write speed.
4. Converting File Formats
dd can even handle format conversions, such as changing text encoding. For example, converting EBCDIC to ASCII:
dd if=ebcdic_file of=ascii_file conv=asciiThis is a bit niche but handy for handling legacy systems or specialized files.
5. Tips and Best Practices
The dd command is powerful, but with great power comes great responsibility. Misusing it can result in data loss, so it’s important to follow these tips.
1. Triple-Check Your Command
Before running dd, always double (or triple!) check the if and of values. Mixing these up can lead to overwriting the wrong file or device.
2. Use the status=progress Option
By default, dd doesn’t show progress, which can be frustrating for long operations. Add status=progress to see updates in real-time.
3. Choose the Right Block Size (bs)
The block size can dramatically impact the speed of the operation:
- Small block sizes (e.g.,
bs=512) ensure accuracy for small data transfers but are slower. - Larger block sizes (e.g.,
bs=1M) speed up the process for larger files.
Experiment to find the right balance for your task.
4. Always Use sync for Critical Tasks
When writing to devices like USB drives or disks, use the sync option to ensure all data is written before the process finishes.
5. Backup First!
If you’re performing a destructive operation (e.g., wiping a disk), create a backup first. A simple dd mistake can result in irreparable data loss.
Quick Checklist Before Running dd:
- Did you verify the
ifandofvalues? - Is the target device correct?
- Do you need the
syncornoerroroptions? - Is your block size optimized for the task?
6. Conclusion
The Linux dd command is extremely versatile for data manipulation. Whether you’re creating bootable USB drives, cloning disks, or recovering data, dd has your back. But remember—its power comes with responsibility. Always double-check your commands to avoid accidental data loss.
If you’re new to dd, start with non-critical tasks to get the hang of it. Once you’re comfortable, you’ll find it to be an indispensable tool in your Linux toolkit.
For more detailed information, check out the GNU dd documentation or the man page by running man dd.
Frequently Asked Questions
What is the main purpose of the dd command?
The dd command is primarily used for low-level data copying and conversion, making it ideal for tasks such as disk cloning, data recovery, and securely wiping drives.
Is dd dangerous to use?
Yes, if misused. Incorrectly specifying the input and output files can lead to data loss, as dd will overwrite data without confirmation.
How do I monitor progress when using dd?
You can use the status=progress option in modern versions of dd to monitor the progress of the operation.
Can dd be used for disk wiping?
Yes, by overwriting the disk with zeros or random data, dd can securely erase a disk, making data recovery very difficult.
What is the best block size to use with dd?
The optimal block size depends on the task. For large data transfers like cloning drives, a block size of 4MB (bs=4M) is often recommended for better performance.