In Ubuntu, encountering a program that refuses to respond is not uncommon. Unlike Windows, where a simple Ctrl + Alt + Delete offers a straightforward solution through the Task Manager, Ubuntu requires a different approach. This article delves into the various methods available to force quit unresponsive programs in Ubuntu. From utilizing the System Monitor to employing terminal commands such as kill, pkill, killall, and xkill, we cover essential techniques to regain control over your system. Additionally, we address frequently asked questions to further assist in managing such situations effectively.
Table of Contents
Using System Monitor to Force Quit Programs
Accessing System Monitor
To initiate the process of handling an unresponsive program in Ubuntu, the System Monitor tool is your first point of call. Here’s how to access it:
- Click on the Show Applications button located at the bottom of the Ubuntu dock.
- Scroll through your Applications list or use the search function to find the System Monitor.
- Click on the System Monitor icon to launch it.
This tool serves as Ubuntu’s equivalent to the Task Manager in Windows, providing a comprehensive overview of all running processes and system resources.
Force Quitting with System Monitor
Once inside the System Monitor, follow these steps to force quit a program:
- Navigate to the Processes tab to view a list of all active processes.
- Locate the unresponsive program. You can do this by scrolling through the list or using the search function.
- Right-click on the process you wish to end and select Kill to force quit the program. Alternatively, you can select the process and click the End Process button at the bottom of the window.
Troubleshooting Unsuccessful Attempts
There might be instances where the System Monitor is unable to terminate a process. In such cases, consider the following steps:
- Ensure you have the necessary permissions to terminate the process. Some processes may require administrative privileges.
- If the process remains active, it’s time to switch to terminal commands for a more forceful approach.
By familiarizing yourself with the System Monitor and its functionalities, you can effectively manage and terminate unresponsive programs in Ubuntu, ensuring a smoother and more controlled computing experience.
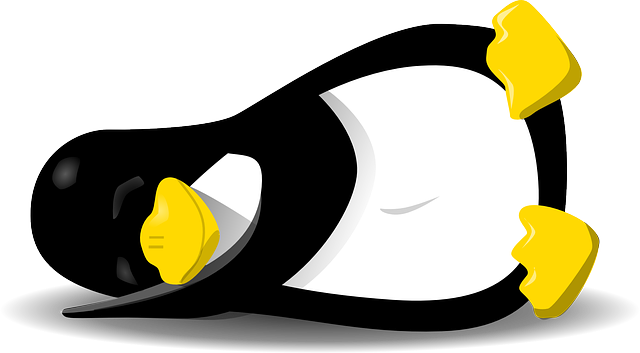
Terminal Commands for Force Quitting
Introduction to Terminal Solutions
While the System Monitor offers a graphical interface for managing unresponsive programs, sometimes a more direct approach is required. Terminal commands in Ubuntu provide a powerful means to force quit programs, offering immediate action for processes that refuse to close. This method is particularly useful when dealing with system-level issues or when the graphical interface is unresponsive.
Using xkill for GUI Applications
The xkill command is a quick solution for terminating graphical applications. Here’s how to install and use it:
- Open the Terminal.
- If
xkillis not already installed, typesudo apt install xorg-xkilland press Enter to install it. - Once installed, simply type
xkillin the Terminal and press Enter. - Your cursor will change to a cross or a skull icon. Click on the window of the unresponsive program to force quit it.
Force Quitting with kill, pkill, and killall
These commands offer more control over terminating processes:
kill: Requires the Process ID (PID) and is used to terminate a single process. Find the PID usingtoporpscommand, then executekill PID.pkill: Similar tokillbut can target processes by name, making it easier to use without needing to find the PID.killall: Terminates all processes associated with the given program name, useful for closing multiple instances.
List/Table: Comparison of Commands
| Command | Use Case | Requirement |
|---|---|---|
kill | Terminating a single process by PID | Process ID (PID) |
pkill | Terminating processes by name | Process name |
killall | Terminating all instances of a process | Process name |
xkill | Terminating GUI applications with a click | Window selection |
Advanced Tips for Managing Unresponsive Programs
Identifying Common Causes
Programs may become unresponsive for various reasons, including insufficient system resources, conflicts between applications, or bugs within the software itself. Identifying the root cause is crucial for preventing future occurrences.
Preventive Measures
To maintain a stable and responsive Ubuntu system, consider the following tips:
- Regularly update your software to ensure you have the latest bug fixes and improvements.
- Monitor system resources to prevent overconsumption by applications.
- Use system monitoring tools to identify and address potential conflicts before they lead to unresponsive programs.
By understanding the common causes of unresponsive programs and implementing preventive measures, you can significantly reduce the frequency of these issues and maintain a healthier Ubuntu system.
FAQs
How do I force quit a program in Ubuntu without a terminal?
To force quit a program without using the terminal, you can utilize the System Monitor application. This tool allows you to end unresponsive processes through a graphical interface similar to the Task Manager in Windows.
What is the difference between kill, pkill, and killall commands?
The kill command requires a specific Process ID (PID) to terminate a process. pkill allows you to terminate processes based on their name, making it easier when you don’t know the PID. killall terminates all processes associated with the given program name, useful for closing all instances of a particular application.
Can I use xkill on a system without a graphical interface?
No, xkill is designed for use in a graphical environment as it requires you to click on the window of the program you wish to terminate. On systems without a graphical interface, you would need to use commands like kill, pkill, or killall.
What should I do if kill command does not stop a process?
If the kill command fails to stop a process, you can try using kill -9 PID, which sends a SIGKILL signal, forcing the process to terminate immediately. Use this command cautiously as it does not allow the process to clean up.
How can I find the PID of a running process?
You can find the PID of a running process by using the ps command along with grep to search for your process, for example, ps aux | grep process_name. Alternatively, the top or htop commands can also display running processes along with their PIDs.
Navigating through unresponsive programs in Ubuntu doesn’t have to be a daunting task. With the insights provided on using the System Monitor, terminal commands like kill, pkill, killall, and xkill, and addressing common queries, you’re well-equipped to handle such situations. Each method offers a unique approach to managing unresponsive applications, ensuring you can maintain a smooth and efficient computing experience. Explore these techniques to discover which best suits your needs, keeping your Ubuntu system in optimal condition.

