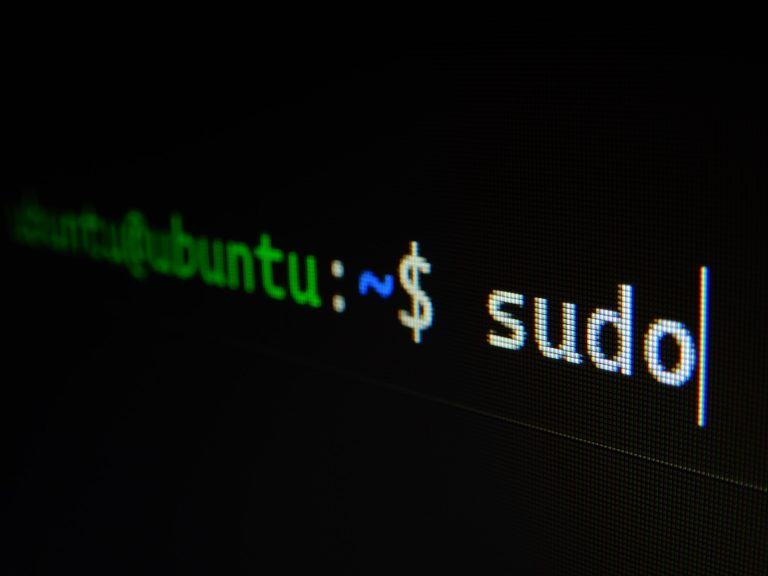Shell script arguments are a powerful way to make your scripts flexible, reusable, and interactive. These arguments allow you to pass data or instructions directly to the script from the command line, eliminating the need for hardcoding values or relying on user prompts during execution.
One of the main advantages of using arguments is automation. By passing specific parameters, you can execute tasks like file backups, server monitoring, or data processing with a single command. For instance, a script to rename files can accept the current and new filenames as arguments, streamlining batch operations.
In Bash, positional parameters (like $1, $2) and special variables ($@, $*, $?, and others) play a central role in accessing and managing these inputs. These parameters provide flexibility to handle various inputs dynamically, from simple numeric IDs to complex file paths.
The benefits of using command-line arguments extend to clarity and convenience. They make your scripts more adaptable and easier to debug, enabling developers and administrators to customize their execution without modifying the script code.
Command-line arguments are indispensable in modern scripting, forming the backbone of countless automation workflows.
Accessing Command-Line Arguments in Bash
Command-line arguments are passed to a shell script during its execution, making it possible to customize its behavior dynamically. Understanding how to access and use these arguments effectively is key to creating versatile and reusable scripts.
Positional Parameters ($0, $1, $2, …)
Positional parameters are the most straightforward way to access arguments in Bash. Each argument passed to the script is assigned a position:
$0contains the name of the script itself.$1,$2,$3, and so on represent the first, second, and third arguments respectively.
For example, a script executed as ./myscript.sh arg1 arg2 would have $0 as ./myscript.sh, $1 as arg1, and $2 as arg2.
Special Parameters
Bash provides several special variables for argument handling:
$#: The number of arguments passed to the script.$@: A list of all arguments as separate strings.$*: All arguments treated as a single string.$$: The process ID of the current script.$?: The exit status of the last executed command.
These variables enable you to write scripts that can inspect, validate, and dynamically process input.
Example 1: Basic Argument Access in a Script
Here’s a simple example of accessing arguments:
#!/bin/bash
echo "Script name: $0"
echo "First argument: $1"
echo "Second argument: $2"
echo "Number of arguments: $#"Running this script with ./myscript.sh Hello World would output:
Script name: ./myscript.sh
First argument: Hello
Second argument: World
Number of arguments: 2This example demonstrates how easy it is to retrieve and display the inputs passed to a script. By leveraging these parameters, you can create powerful scripts that adapt to a variety of scenarios.
Method 1: Using Positional Parameters ($1, $2, …)
Positional parameters are the foundation of argument handling in Bash scripts. They offer a simple way to access and work with input passed during script execution. By referencing arguments as $1, $2, and so on, you can tailor your script’s behavior without modifying its core code.
Understanding the Basics of Positional Parameters
Each positional parameter corresponds to an argument supplied to the script:
$1is the first argument.$2is the second argument.- Additional arguments follow the same pattern (
$3,$4, etc.).
The key is that these variables are automatically assigned based on the order of input, making them intuitive and easy to use for straightforward scripts.
Example 2: Script Demonstrating Multiple Inputs
Here’s a practical example of a script using positional parameters:
#!/bin/bash
echo "Hello, $1!"
echo "Today is $2."
echo "You have $3 tasks to complete."
When executed as ./example.sh John Monday 5, the output would be:
Hello, John!
Today is Monday.
You have 5 tasks to complete.
Best Practices for Simpler Scripts
- Clearly document the expected arguments so users know how to execute the script correctly.
- Validate inputs where necessary. For instance, ensure numeric values are provided if calculations are involved.
- Use descriptive prompts or error messages to guide users when input is missing or incorrect.
Positional parameters are ideal for scripts that require a fixed set of inputs, offering clarity and simplicity for both developers and users.
Method 2: Using Flags and Options (getopts)
While positional parameters work well for fixed inputs, scripts requiring optional or named arguments benefit from using flags. Flags like -h or --help make scripts more user-friendly and versatile. The getopts utility in Bash is the go-to method for parsing these flags and options effectively.
Introduction to Flags
Flags are named options provided to a script for controlling its behavior. They often come in short (-f) and long (--file) forms. For example:
./script.sh -f myfile.txt --verbose
Here, -f specifies a file, and --verbose turns on detailed output. Parsing these options manually can be tedious, which is where getopts simplifies the process.
How to Use getopts for Parsing Options
The getopts command helps scripts handle flags in a structured way. Here’s a simple example:
#!/bin/bash
while getopts "u:p:h" option; do
case $option in
u) user=$OPTARG ;; # Capture username
p) pass=$OPTARG ;; # Capture password
h) echo "Usage: $0 -u username -p password"; exit ;;
*) echo "Invalid option"; exit 1 ;;
esac
done
echo "Username: $user"
echo "Password: $pass"
Example 3: Script with Optional Flags
Running the script as ./script.sh -u admin -p secret outputs:
Username: admin
Password: secret
Using -h displays the help message, guiding users on valid inputs.
Advantages of getopts
- Handles errors gracefully by validating user input.
- Supports optional arguments, improving script usability.
- Automatically processes single-character flags.
For scripts that require flexibility and clarity, getopts is an excellent tool for managing flags and options.
Method 3: Validating and Handling Arguments
A crucial step in writing robust shell scripts is validating and handling the arguments provided by users. Without proper validation, scripts can behave unpredictably or even fail, especially when given incorrect or insufficient inputs.
Checking the Number of Arguments
Using the special variable $#, you can determine how many arguments were passed to your script. This is useful for ensuring the required inputs are provided. For example:
#!/bin/bash
if [ "$#" -lt 2 ]; then
echo "Usage: $0 arg1 arg2"
exit 1
fi
echo "Arguments received: $@"
In this script, if fewer than two arguments are supplied, the user sees a clear error message.
Ensuring Argument Validity
You can validate arguments to ensure they meet specific criteria, such as being a number or matching a particular format. Consider this example for validating numeric inputs:
#!/bin/bash
if ! [[ "$1" =~ ^[0-9]+$ ]]; then
echo "Error: Argument must be a positive number."
exit 1
fi
echo "You entered a valid number: $1"
Example 4: Script Validating Input Values
Here’s an example of a script that validates both the number and type of arguments:
#!/bin/bash
if [ "$#" -ne 2 ]; then
echo "Error: Provide exactly two arguments."
exit 1
fi
if ! [[ "$1" =~ ^[0-9]+$ && "$2" =~ ^[a-zA-Z]+$ ]]; then
echo "Error: First argument must be a number; second must be a string."
exit 1
fi
echo "Valid inputs: $1 (number), $2 (string)"
Best Practices
- Always check argument count and type.
- Provide clear error messages and usage instructions.
- Use regex to validate complex inputs.
Method 4: Using shift for Argument Processing in Loops
The shift command is a handy tool for scripts that need to handle an unknown or dynamic number of arguments. It allows you to iterate through arguments one at a time, simplifying processing in scenarios where the number of inputs isn’t fixed.
Understanding shift
In Bash, shift modifies the positional parameters by discarding the first argument and shifting the rest one position to the left. For example:
#!/bin/bash
echo "Before shift: $1 $2 $3"
shift
echo "After shift: $1 $2 $3"
If the script is executed as ./script.sh one two three, the output will be:
Before shift: one two three
After shift: two three
This behavior makes shift ideal for scripts that need to process arguments in a loop.
Combining Positional Parameters with Loops
Using shift in a loop allows you to handle arguments dynamically:
#!/bin/bash
while [ "$#" -gt 0 ]; do
echo "Processing argument: $1"
shift
done
Here, $# tracks the number of remaining arguments, and the loop terminates when all arguments are processed.
Example 5: Script with Dynamic Argument Handling Using shift
Here’s a script that processes and categorizes arguments:
#!/bin/bash
while [ "$#" -gt 0 ]; do
case "$1" in
-f|--file) echo "File flag detected with value: $2"; shift ;;
-v|--verbose) echo "Verbose mode enabled" ;;
*) echo "Unknown argument: $1" ;;
esac
shift
done
Running this script as ./script.sh -f myfile.txt -v outputs:
File flag detected with value: myfile.txt
Verbose mode enabled
Benefits of Using shift
- Handles arguments dynamically, regardless of their number.
- Simplifies scripts that involve iterative processing.
- Supports combining flags and positional parameters seamlessly.
By integrating shift into your scripts, you can build highly flexible tools capable of adapting to diverse input scenarios.
Method 5: Parsing Arguments Using External Tools (getopt)
For scripts that require advanced argument parsing, the getopt utility offers a robust solution. Unlike getopts, which is limited to single-character flags, getopt supports long options (e.g., --help, --file) and more complex parsing needs, making it a powerful tool for building feature-rich scripts.
Introduction to getopt
The getopt command provides a way to handle both short and long options while validating and organizing arguments. Its syntax can be a bit tricky at first, but it’s well worth mastering for scripts with detailed argument requirements.
Here’s an example of how getopt parses options:
getopt -o f:v -l file:,verbose -- "$@"
-o: Defines short options (e.g.,-f).-l: Defines long options (e.g.,--file).$@: Represents all the arguments passed to the script.
Differences Between getopt and getopts
| Feature | getopts | getopt |
|---|---|---|
| Supports long options | No | Yes |
| Error handling | Automatic | Customizable |
| Portability | POSIX-compliant | Might require GNU getopt |
Example 6: Script Demonstrating Advanced Parsing with getopt
Here’s a script using getopt:
#!/bin/bash
PARSED=$(getopt -o f:v -l file:,verbose -- "$@")
if [ $? -ne 0 ]; then
echo "Invalid options"; exit 1
fi
eval set -- "$PARSED"
while true; do
case "$1" in
-f|--file) echo "File provided: $2"; shift 2 ;;
-v|--verbose) echo "Verbose mode activated"; shift ;;
--) shift; break ;;
*) echo "Unknown option: $1"; exit 1 ;;
esac
done
Benefits of getopt
- Handles both short and long options.
- Automatically validates arguments.
- Provides greater flexibility for scripts with complex input requirements.
When to Use getopt
Opt for getopt when your script needs to:
- Support long flags (
--help,--output). - Parse multiple options with associated values.
- Provide detailed and user-friendly error handling.
With getopt, you can create professional-grade scripts that rival those in established software tools.
Practical Examples and Use Cases
Shell script arguments open a world of possibilities for automation and interactive scripting. By understanding how to use arguments effectively, you can tackle real-world challenges and create robust solutions for various tasks.
Automating Tasks with Arguments
Command-line arguments shine in automation. For example, consider a script to back up files:
#!/bin/bash
src=$1
dest=$2
if [ -d "$src" ] && [ -d "$dest" ]; then
cp -r "$src" "$dest"
echo "Backup successful from $src to $dest."
else
echo "Error: Invalid directories."
fi
This script simplifies repetitive tasks by allowing users to specify source and destination directories directly from the command line.
Building Interactive Scripts
Arguments can also enhance interactive scripts. Imagine a script for basic server monitoring:
#!/bin/bash
if [ "$1" == "cpu" ]; then
echo "CPU Usage:"
top -b -n1 | grep "Cpu(s)"
elif [ "$1" == "memory" ]; then
echo "Memory Usage:"
free -h
else
echo "Usage: $0 [cpu|memory]"
fi
This script dynamically executes commands based on user input, making it a handy tool for quick diagnostics.
Real-World Scenarios and Solutions
- File Processing: A script to rename multiple files using arguments for patterns:
for file in "$@"; do mv "$file" "${file}.bak" echo "Renamed $file to ${file}.bak" doneRun this as./script.sh file1 file2to append.bakto each file. - Log Analysis: Analyze logs by specifying a keyword and file:
grep "$1" "$2"Run as./script.sh ERROR app.logto filterERRORmessages inapp.log. - Dynamic Configuration: Deploy services with specific configurations using flags and options:
./deploy.sh --service nginx --port 8080
The Power of Arguments in Real Life
Arguments empower users to control scripts without diving into the code. From data backups to system monitoring, they bring flexibility and ease to otherwise cumbersome tasks. By incorporating arguments thoughtfully, you can turn ordinary scripts into indispensable tools tailored to your workflows.
Common Pitfalls and How to Avoid Them
Even with the flexibility of shell script arguments, there are common mistakes that can lead to unexpected behavior. Being aware of these pitfalls ensures your scripts remain robust and user-friendly.
1. Misinterpreting Special Variables
Special variables like $@, $*, and $# can be confusing if not used correctly. For instance:
$@preserves the argument structure as separate strings, while$*treats them as a single string. This difference is crucial when iterating through arguments.
To avoid errors, prefer $@ in loops:
for arg in "$@"; do
echo "Argument: $arg"
done2. Overlooking Quoting and Escaping
Failing to quote arguments can cause issues, especially with inputs containing spaces or special characters. For example:
./script.sh "file name with spaces"Without quotes, the script might treat each word as a separate argument. Always use quotes when referencing arguments:
echo "Processing file: $1"3. Ignoring Input Validation
Assuming the user will provide correct inputs is a recipe for failure. Always validate arguments to ensure they meet the script’s requirements. For example:
if [ -z "$1" ]; then
echo "Error: Missing argument."
exit 1
fi4. Hardcoding Expected Inputs
Relying on specific argument orders can make scripts brittle. Use flags or options for more flexibility and user guidance:
./script.sh --file myfile.txt --verboseTips for Robust Argument Handling
- Use descriptive error messages to guide users.
- Test your script with various inputs to identify edge cases.
- Handle unexpected scenarios gracefully, like missing files or invalid types.
By avoiding these pitfalls, you’ll create reliable scripts that perform well under diverse conditions.
Conclusion
Command-line arguments are a cornerstone of efficient and flexible shell scripting. By mastering concepts like positional parameters, special variables, and tools like getopts and getopt, you can write scripts that adapt to user needs with ease. Whether you’re automating tasks, building interactive utilities, or processing complex input dynamically, arguments give your scripts the power to handle real-world challenges.
In this guide, we explored various methods for working with arguments, from simple positional parameters to advanced parsing techniques. Along the way, we examined practical examples, learned best practices, and highlighted common pitfalls to avoid. With these tools and insights, you’re well-equipped to create robust, user-friendly scripts.
Now it’s your turn to put these techniques into practice. Experiment with different methods, and don’t hesitate to refine your scripts as you learn. If you’re looking for more in-depth resources, the official Bash documentation and community forums are great places to start. Happy scripting!