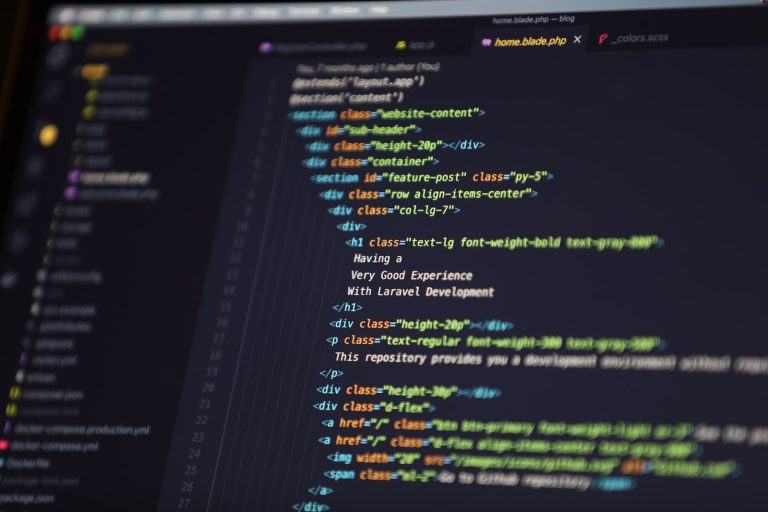Let’s face it—messy code is frustrating. Whether you’re debugging, sharing your work, or just trying to make sense of your own code, keeping everything tidy is a must. That’s where Visual Studio Code (aka VS Code) comes in handy. It’s got built-in tools and awesome extensions like Prettier that make formatting your code a breeze. Whether you’re working with Python, JavaScript, or any other language, getting a grip on code formatting in VS Code will make your life a lot easier.
Table of Contents
Built-in Formatting Features
VS Code keeps it simple when it comes to formatting. Love keyboard shortcuts? Here’s what you need to know:
- Windows:
Shift + Alt + F - macOS:
Shift + Option + F - Linux:
Ctrl + Shift + I
If shortcuts aren’t your thing, you can still format your code through the Command Palette:
- Press
Ctrl + Shift + P(orCmd + Shift + Pon macOS). - Type “Format Document” and pick the option.
Done! The built-in tools work great for quick fixes, but if you want more control, extensions like Prettier can do even more.
Enabling Auto-Format on Save
Want to make sure your code stays clean without any extra effort? Turn on auto-format! This handy feature formats your code automatically every time you hit save. Here’s how to do it:
- Click the gear icon in the bottom left (or press
Ctrl + ,). - Type “Format On Save” in the search bar.
- Check the box to enable it.
That’s it! Now, every time you save your work, VS Code will tidy up your code. It’s super helpful, especially for team projects where everyone needs to follow the same style.
Installing and Configuring Prettier for Advanced Formatting
If you want to take your formatting to the next level, Prettier is the way to go. It’s like having a personal assistant that handles all the nitty-gritty formatting details. Here’s how to get started:
Installing Prettier
- Open the Extensions Marketplace by clicking the square icon in the sidebar or pressing
Ctrl + Shift + X. - Search for “Prettier – Code Formatter” and click “Install.”
Setting Prettier as the Default Formatter
- Open the Command Palette (
Ctrl + Shift + PorCmd + Shift + P). - Type “Format Document With…” and select it.
- Choose “Configure Default Formatter” and pick “Prettier – Code Formatter.”
Customizing Prettier with a .prettierrc File
If you have specific formatting rules in mind, you can create a .prettierrc file:
- Add a new file named
.prettierrcto your project’s root folder. - Add your preferences, like this:
{
"singleQuote": true,
"trailingComma": "es5",
"tabWidth": 2
}This ensures everyone on your team follows the same rules, keeping things consistent.
Formatting Code for Specific Languages
Different programming languages have their own formatting tools, and VS Code supports a bunch of them. Here’s how to handle some popular ones:
Python
- Install formatters like
autopep8orBlackfrom the Extensions Marketplace. - Update your settings.json to set your preferred formatter:
"python.formatting.provider": "black",JavaScript/TypeScript
- Use ESLint with Prettier for formatting and linting. Install both extensions.
- Add this to your
.eslintrc.jsonfile to make them work together:
{
"extends": ["eslint:recommended", "plugin:prettier/recommended"]
}Other Languages
Need formatting for something else, like C++ or Dart? Search the Extensions Marketplace for tools like clang-format or dart-format and follow the setup instructions.
Customizing Formatting Settings
Sometimes you want to tweak things to match your project’s style. Here’s how to customize your settings in VS Code:
- Open
settings.jsonby clicking the gear icon and choosing “Edit in settings.json.” - Add or update settings. For example:
{
"editor.tabSize": 4,
"editor.insertSpaces": true,
"files.eol": "\n"
}If you’re working across multiple editors, use an .editorconfig file for consistency. Create it in your project’s root folder and add rules like this:
root = true
[*]
indent_style = space
indent_size = 4
end_of_line = lfThis keeps your code style uniform no matter which editor you’re using.
Troubleshooting Common Formatting Issues
Formatting isn’t always smooth. Here’s how to handle common problems:
- Conflicting Formatters:
- Disable or uninstall extra extensions you don’t need.
- Wrong Formatter Selected:
- Use “Format Document With…” to pick the right formatter for your file.
- Auto-Format Not Working:
- Make sure “Format On Save” is enabled in your settings.
- Check for file-specific rules in settings.json that might override global settings.
Conclusion
Keeping your code neat doesn’t have to be a hassle. VS Code’s built-in tools and extensions like Prettier make it easy to stay organized and professional. Take a few minutes to set things up, and you’ll save yourself loads of time later. Happy coding!