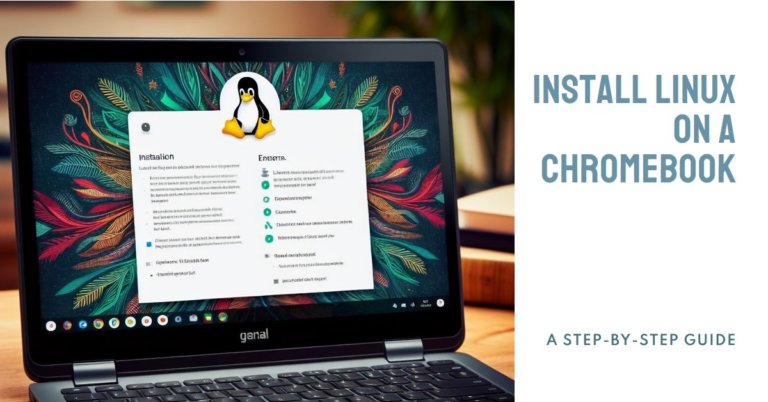Installing Linux on a Chromebook can significantly enhance its functionality, moving beyond the basic capabilities of Chrome OS. This transformation allows users to access a broader range of software applications, including those required for programming, graphic design, and much more. By leveraging the power of Linux, Chromebook users can turn their devices into versatile machines capable of handling a variety of tasks that go beyond web browsing and streaming, effectively bridging the gap between a standard Chromebook and a more powerful laptop.
Table of Contents
What You Need Before Installing Linux
Preparing Your Chromebook for Linux Installation
Before you embark on the journey to install Linux on your Chromebook, there are several prerequisites and considerations to ensure a smooth and successful installation process:
- Intel-based Chromebook: The choice of your Chromebook’s processor plays a crucial role in the compatibility and performance of Linux. Intel-based Chromebooks are highly recommended due to their broader support and compatibility with Linux applications. Devices such as the Acer Chromebook Spin 713, Dell Chromebook 11 (3100), and HP Chromebook x360 14c are among the top choices for this purpose.
- Basic Linux Knowledge: Familiarity with Linux and its command line is essential for navigating the installation process and troubleshooting potential issues. Beginners can find a wealth of information and support from online communities, including the Ubuntu Forums and Linux subreddits, which offer guidance and advice for new users.
- Creating a Recovery Disk: Before making any changes to your Chromebook, it’s crucial to create a recovery disk. This step ensures that you can restore your device to its original state in case of any issues. You will need a USB flash drive with at least 4GB of space. The Chromebook Recovery Utility can assist in creating this disk.
- Understanding the Risks and Ensuring Data Backup: Installing Linux on a Chromebook involves certain risks, including the potential loss of data and voiding warranties. It’s important to back up all important files and understand the implications of enabling Developer Mode, which is required for some installation methods. Proceed with caution and ensure you are prepared for any outcomes.
By carefully preparing and understanding these key aspects, you can set the stage for a successful installation of Linux on your Chromebook, unlocking a new level of productivity and functionality from your device.
Table 1: Comparison of Installation Methods
| Feature | Crostini | Crouton | Dual-Boot |
|---|---|---|---|
| Full Linux OS | No | Yes | Yes |
| Performance | Good | Better | Best |
| Security | High | Medium | Medium |
| Ease of Use | High | Medium | Low |
Installing Linux Apps with Crostini
Utilizing Google’s Official Linux Support
Crostini is Google’s official method for running Linux applications on Chromebooks, seamlessly integrating with Chrome OS to provide a secure and stable environment for Linux apps. This feature marks a significant step forward in the versatility of Chromebooks, allowing users to access a vast repository of Linux applications without compromising the simplicity and security that Chrome OS is known for.
Benefits of Crostini:
- Security: Crostini runs Linux applications in a container, isolating them from Chrome OS. This containment ensures that any potential security issues within the Linux apps do not affect the overall system.
- Simplicity: It integrates directly into Chrome OS, making it easy to install and manage Linux applications without needing extensive Linux knowledge.
- Versatility: Users can access a wide range of productivity, development, and entertainment applications, significantly expanding the capabilities of their Chromebook.
Step-by-Step Guide to Enabling Linux on Supported Chromebooks:
- Check Compatibility: Ensure your Chromebook supports Linux (Beta) through Crostini. Most devices released after 2019 are compatible.
- Access Settings: Click on the clock in the bottom-right corner of your screen and select the Settings gear icon.
- Enable Linux (Beta): Scroll down to the “Linux (Beta)” section in your settings. If you don’t see this option, your Chromebook may not support Crostini, and you might need to consider other installation methods.
- Turn On and Install: Click the “Turn On” button next to the Linux (Beta) option, then follow the prompts to install Linux. This process will download and set up the Linux container.
Updating Linux and Installing Applications:
Once Linux is enabled on your Chromebook, keeping it updated and installing new applications is straightforward. Here’s how to update your Linux environment and install an application, using GIMP as an example:
- Open the Linux Terminal: Access the Linux Terminal from your app drawer, which appears after enabling Linux on your device.
- Update Your System: Before installing any new applications, it’s a good practice to update your system. Enter the following commands, pressing Enter after each:
sudo apt update
sudo apt upgrade- Install Applications: To install an application like GIMP, use the apt package manager with the following command:
sudo apt install gimpReplace gimp with the package name of any other application you wish to install.
Managing Files Between Chrome OS and Linux Apps:
One of the nuances of using Linux on a Chromebook is file management between Chrome OS and Linux applications. By default, files saved in Linux apps are stored in the Linux container, separate from your Chrome OS files. To manage files between these environments:
- Access Linux Files in Chrome OS: Linux files are accessible in the Files app under the “Linux files” section, allowing you to manage these files using Chrome OS’s file manager.
- Sharing Files Between Chrome OS and Linux: To work on files across both environments, you can move or copy files from your Chrome OS downloads folder to the Linux files section and vice versa. This process enables a seamless workflow between Chrome OS and Linux applications.
By following these steps, you can effectively install and manage Linux applications on your Chromebook using Crostini, enhancing your device’s functionality while maintaining the simplicity and security of Chrome OS. Whether you’re a developer, artist, or just someone looking for more from their Chromebook, Crostini opens up a world of possibilities.

Getting a Full Linux Desktop with Crouton
Advanced Installation for a Complete Linux Experience
Crouton stands out as a powerful tool for those looking to leverage a full Linux desktop environment alongside Chrome OS. Unlike Crostini, which focuses on running individual Linux applications, Crouton enables a more integrated experience by allowing users to switch between Chrome OS and a complete Linux desktop. This approach offers a deeper dive into Linux, providing access to a broader range of desktop environments and applications.
Advantages of Crouton Over Crostini:
- Full Linux Environment: Crouton allows for the installation of entire Linux distributions, offering a comprehensive Linux experience.
- Flexibility: Users can choose from various Linux desktop environments, such as XFCE, KDE, or Unity, tailoring the experience to their preferences.
- Performance: Since Crouton runs alongside Chrome OS without the overhead of virtualization, it can offer better performance, especially on lower-end hardware.
Enabling Developer Mode:
To use Crouton, your Chromebook must first be switched to Developer Mode. This process will erase all local data, so it’s crucial to back up your files beforehand.
- Power Off Your Chromebook: Ensure your device is completely turned off.
- Enter Recovery Mode: Press and hold the
Esc+Refreshkeys, then press thePowerbutton. Keep holding the first two keys until you see a recovery message. - Enable Developer Mode: Press
Ctrl+Don the recovery screen, then follow the prompts to confirm. Your Chromebook will reboot into Developer Mode, a process that can take about 15 minutes.
Downloading and Installing Crouton:
With Developer Mode enabled, you’re ready to install Crouton:
- Download Crouton: Visit the official Crouton GitHub page and download the latest script.
- Open a Terminal: Press
Ctrl+Alt+Tto open a Chrome OS terminal, typeshell, and hit Enter to access a full bash shell. - Install Crouton: Execute the Crouton script with the desired parameters. For example, to install Ubuntu with the XFCE desktop, use:
sudo sh ~/Downloads/crouton -t xfceThis command installs the XFCE desktop environment. You can replace xfce with another desktop environment of your choice.
Switching Between Chrome OS and Linux Desktops:
After installation, you can start your Linux desktop with the startxfce4 command (or the equivalent for your chosen desktop environment). Switching between Chrome OS and Linux is seamless:
- To Linux: Use the
sudo startxfce4command in the Chrome OS terminal. - To Chrome OS: Use the keyboard shortcut
Ctrl+Alt+Shift+BackandCtrl+Alt+Shift+Forwardto switch between environments.
Enhancing the Crouton Experience:
To get the most out of Crouton, consider these additional tweaks:
- Update Crouton: Regularly update your Crouton installation to keep the Linux environment secure and efficient. Use the command:
sudo sh ~/Downloads/crouton -u -n chrootnameReplace chrootname with the name of your Crouton chroot.
- Enable Clipboard Sharing: To share the clipboard between Chrome OS and your Linux desktop, install the
extensiontarget during the Crouton installation or update process. - Improve Security: While Developer Mode offers great flexibility, it also lowers your Chromebook’s security. Consider encrypting your Linux chroot to protect your data.
By following these steps, you can enjoy a full-fledged Linux desktop environment on your Chromebook, significantly expanding its capabilities and allowing for a more versatile computing experience. Whether for development, education, or entertainment, Crouton provides a robust solution for users looking to explore beyond Chrome OS’s boundaries.
Dual-Booting Chrome OS with GalliumOS
For Enthusiasts Seeking the Best of Both Worlds
Dual-booting presents a compelling option for Chromebook users aiming to harness the full potential of both Chrome OS and a dedicated Linux distribution. This setup allows users to choose between operating systems at startup, offering the flexibility to switch between the streamlined efficiency of Chrome OS and the robust functionality of a Linux distribution like GalliumOS. GalliumOS is specifically optimized for Chromebooks, providing a lightweight yet powerful Linux experience that complements the Chromebook hardware.
Benefits of Dual-Booting:
- Versatility: Dual-booting offers the best of both worlds, allowing users to switch between Chrome OS for everyday tasks and GalliumOS for more intensive applications.
- Performance: GalliumOS is designed to work seamlessly with Chromebook hardware, offering enhanced performance and compatibility.
- Customization: Linux distributions offer extensive customization options, enabling users to tailor their computing environment to their specific needs.
Preparing Your Chromebook for Dual-Booting:
Before installing GalliumOS, your Chromebook needs to be prepared for dual-booting, which involves enabling Developer Mode and possibly adjusting firmware settings.
- Enable Developer Mode: Follow the steps outlined in the Crouton section to enable Developer Mode on your Chromebook. Remember, this will erase all local data.
- Backup Your Data: Ensure all important data is backed up to an external drive or cloud storage before proceeding.
Using chrx to Install GalliumOS:
chrx is a tool that facilitates the installation of Linux distributions alongside Chrome OS on Chromebooks. GalliumOS, being a popular choice for Chromebook users, can be easily installed using chrx.
- Access the Terminal: With Developer Mode enabled, press
Ctrl+Alt+Tto open a terminal window, typeshell, and press Enter. - Install chrx: Enter the following command to download and run the chrx installation script:
cd ; curl -Os https://chrx.org/go && sh go- Follow the Prompts: The chrx script will guide you through partitioning your hard drive and installing GalliumOS. You may be prompted to reboot your Chromebook during the process.
- Customize the Installation: chrx allows for customization of the installation process, including selecting different Linux distributions or specifying partition sizes. For most users, the default settings provided by chrx are suitable.
Switching Between Chrome OS and GalliumOS at Startup:
After installing GalliumOS, you’ll be able to choose which operating system to boot into each time you start your Chromebook.
- Accessing GalliumOS: When you power on your Chromebook, press
Ctrl+Lat the boot screen to load GalliumOS. - Returning to Chrome OS: To boot into Chrome OS, simply restart your Chromebook and do not press any keys; it will load Chrome OS by default.
Dual-booting Chrome OS with GalliumOS offers an advanced computing experience for Chromebook users, combining the simplicity and security of Chrome OS with the power and flexibility of a full Linux distribution. This setup is ideal for users who require more from their Chromebook, whether for development, design, or simply exploring the vast world of Linux applications. By following the steps outlined above, enthusiasts can significantly expand the capabilities of their Chromebook, making it a versatile tool for both productivity and entertainment.
FAQs
Can I install Linux on any Chromebook?
Not all Chromebooks are compatible with every Linux installation method. While newer models generally support Linux (Beta) with Crostini, older models might require using Crouton or dual-booting with GalliumOS. Check your Chromebook’s specifications and the compatibility lists for Crostini, Crouton, and GalliumOS.
What are the risks of installing Linux on a Chromebook?
Installing Linux can void your warranty and poses a risk of data loss if not done correctly. Using Developer Mode (required for Crouton and dual-booting) also disables some of Chrome OS’s security features, potentially exposing your device to security vulnerabilities.
How do I switch back to Chrome OS after installing Linux?
For Crostini and Crouton, simply close the Linux application or terminal. In a dual-boot setup with GalliumOS, reboot your Chromebook and choose Chrome OS at the startup screen.
Can Linux apps access files from Chrome OS?
Yes, but the process varies. Crostini provides a shared folder between Chrome OS and Linux. With Crouton, you can access Chrome OS files directly from Linux. In a dual-boot setup, accessing files across operating systems is more complex and may require external storage or cloud services.
What should I do if I encounter issues while using Linux on my Chromebook?
Seek support from online communities such as the Crostini subreddit, Crouton GitHub issues page, or GalliumOS forums. These platforms are rich resources for troubleshooting and advice from experienced users
Exploring the methods to install Linux on a Chromebook reveals a spectrum of possibilities for enhancing your device’s functionality. Whether through Crostini, Crouton, or dual-booting with GalliumOS, each approach offers unique advantages tailored to different user needs. Embracing Linux on your Chromebook can unlock a new realm of productivity, customization, and exploration, significantly broadening the scope of what your device can achieve.