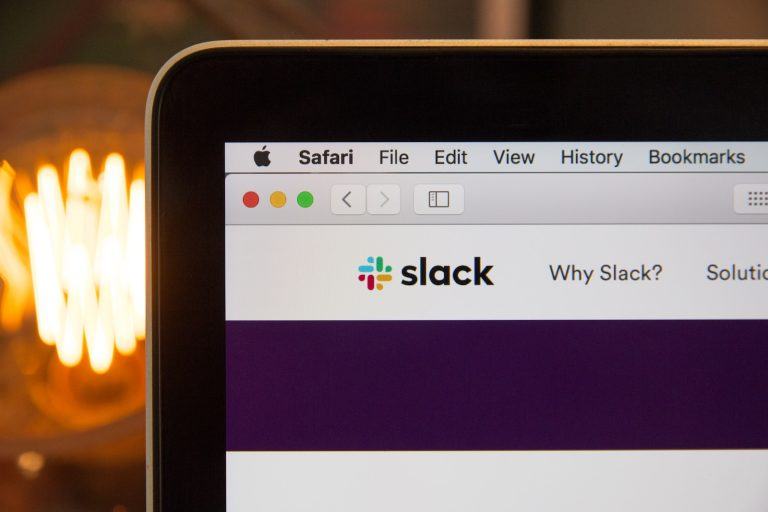In today’s hyper-connected world, having all your notifications in one place can be a major productivity booster. One way to achieve this is by integrating your Android notifications with Slack, a popular messaging and collaboration platform. This blog post will guide you through a step-by-step process on how to send notifications from your Android phone to your Slack workspace.
Before you start, make sure you have the following:
- An Android device with internet access
- A Slack account (either free or paid)
- The Slack app installed on your Android device
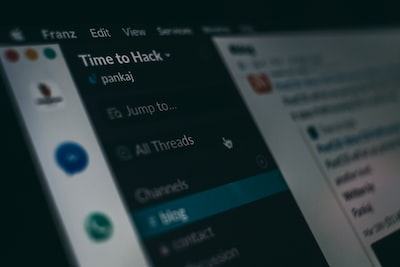
Step 1: Install the IFTTT App
IFTTT (short for “If This Then That”) is a free platform that helps different apps and devices work together. It uses applets or services to create chains of simple conditional statements, known as “recipes”.
To get started, you need to install IFTTT on your Android device.
- Open Google Play Store on your device.
- In the search bar, type “IFTTT” and hit enter.
- Click on the IFTTT app in the search results.
- Click on “Install” to download and install the app.
Step 2: Create a Slack Webhook URL
Slack webhook URLs are unique URLs that you can send a JSON payload to, which then posts a message to a designated Slack channel.
- Log in to your Slack workspace on your computer.
- Click on your workspace name in the top left corner and select “Settings & Administration”, then “Manage apps”.
- Click on “Custom Integrations” then “Incoming WebHooks”.
- Click on “Add to Slack” to start the setup process.
- Select the channel where you want to receive the notifications and click “Add Incoming WebHooks Integration”.
- Copy the Webhook URL generated. You’ll need this for the IFTTT setup.
Step 3: Set Up IFTTT to Send Android Notifications to Slack
Now, you need to create an IFTTT recipe that triggers when you receive a notification on your Android device and sends a message to Slack.
- Open the IFTTT app on your Android device and log in to your account.
- Tap on “Get more” at the bottom of the screen.
- Tap on the “+” sign to create a new applet.
- Tap on “If This” and search for the “Android Device” service.
- Select the “Notification received from a specific app” trigger.
- Choose the app you want to receive notifications from and tap on “Next”.
- Tap on “Then That” and search for the “Webhooks” service.
- Tap on “Make a web request” and fill in the fields as follows:
- URL: Paste the Slack Webhook URL you created earlier.
- Method: Select “POST”.
- Content Type: Select “application/json”.
- Body: Type the following JSON payload. This is what will be sent as your Slack message:
{ "text": "Notification from {{AppName}}: {{NotificationTitle}} - {{NotificationText}}" } - Tap on “Next” and then “Finish” to complete the setup.
And there you have it! Now, every time you receive a notification from the chosen app on your Android device, a message will be sent to your chosen Slack channel. You can repeat this process for as many apps as you want.
Keep in mind, however, that not all notifications may be important enough to forward to Slack. Therefore, it might be worth setting up this integration only for apps that are critical for your workflow to prevent