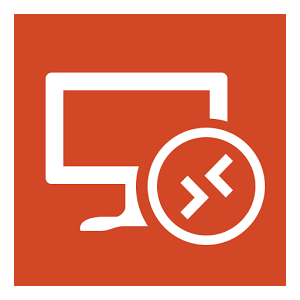Table of Contents
Introduction
Have you ever needed quick access to your PC but weren’t anywhere near it? Whether you’re traveling, working remotely, or just on the couch with your phone, remote desktop Android apps make it easy to access your computer anytime, anywhere. These apps turn your Android device into a virtual control panel for your PC, letting you open files, run software, and even troubleshoot issues without being physically present.
With the growing demand for flexibility and productivity, remote desktop apps have become essential for professionals, students, and tech-savvy users alike. They’re like a bridge that keeps you connected to your work or personal computer no matter where life takes you. Whether you’re catching up on tasks or helping someone solve a tech problem, these tools are incredibly handy.
In this guide, we’ll explore some of the best remote desktop apps for Android and show you how they can make your life easier.
1. What Is a Remote Desktop App for Android?
A remote desktop app lets you access and control your computer directly from your Android device. It’s like having your PC in your pocket—perfect for work, troubleshooting, or grabbing files on the go.
How It Works:
- Your Android device acts as a remote control for your computer.
- The app ensures a secure connection over the internet.
- You can access files, run programs, and manage your desktop remotely.
Why It’s Useful:
- Work on your PC without being in the same room—or even the same country.
- Troubleshoot tech issues for family or colleagues remotely.
- Access apps and files stored only on your computer.
Most apps support cross-platform connections, so you can use your Android device to control not just Windows PCs but also Macs or Linux systems. Remote desktop Android tools are all about staying connected and productive, wherever you are.
2. Benefits of Using Remote Desktop Apps on Android
Remote desktop Android apps are more than just a neat gadget—they’re productivity boosters. They can transform how you work, provide tech support, or manage your digital life on the go. Here’s why they’re worth it:
1. Work Smarter, Not Harder
- Access your work computer from anywhere.
- Use PC-only software on your Android device.
- Never miss a deadline, even when you’re traveling.
2. Seamless Remote Support
- Help family, friends, or coworkers troubleshoot tech problems.
- Fix issues without needing to be physically present.
- Save time by avoiding unnecessary trips.
3. Access Files Anytime, Anywhere
- Forgot to send that important file? Grab it from your PC remotely.
- Stream media files from your home computer.
- Keep your documents and apps just a tap away.
4. Secure and Reliable
- Most apps use encryption to protect your data.
- Many offer two-factor authentication for added safety.
- Stay connected without worrying about unauthorized access.
With these benefits, remote desktop apps for Android give you flexibility and freedom to manage your tasks wherever you are. Whether you’re a professional, student, or tech enthusiast, they’re tools you won’t want to miss.
3. Top Remote Desktop Apps for Android
Let’s explore the best remote desktop apps for Android and why they stand out. Here’s a breakdown of the top options:
a. Microsoft Remote Desktop
Microsoft Remote Desktop is a go-to app for accessing Windows PCs from your Android device.
Features:
- Securely connects to your PC or virtual desktop.
- Offers high-quality audio and video streaming.
- Works seamlessly with Windows systems.
How to Set It Up:
- Download the app from the Play Store.
- Enable Remote Desktop on your PC through Settings.
- Add your PC in the app by entering the IP address.
Pros:
- Free to use.
- Optimized for Windows users.
- Reliable performance.
Cons:
- Limited features for non-Windows systems.
- Can feel complex for beginners.
b. TeamViewer

If you’re looking for flexibility, TeamViewer is a top choice for Android remote access.
Features:
- Works across multiple platforms (Windows, Mac, Linux).
- Includes file transfer and screen-sharing options.
- Supports remote troubleshooting.
How to Use It:
- Install TeamViewer on both your PC and Android device.
- Enter the provided ID and password to connect.
- Enjoy full control of your PC from anywhere.
Pros:
- Easy to use, even for non-techies.
- Packed with features.
- Free for personal use.
Cons:
- Requires a strong internet connection.
- The premium version can be pricey.
c. Chrome Remote Desktop

Chrome Remote Desktop is a simple, lightweight option for Android users, especially if you’re already a fan of Google’s ecosystem.
Features:
- Quick setup with your Google account.
- Access your PC securely using a PIN.
- Works seamlessly through the Chrome browser.
How to Set It Up:
- Install Chrome Remote Desktop from the Play Store.
- On your PC, download the Chrome Remote Desktop extension from the Chrome Web Store.
- Set up a PIN for secure access.
- Open the app on your Android device and connect using the PIN.
Pros:
- 100% free.
- Easy integration with Google services.
- Fast and straightforward for casual users.
Cons:
- Limited advanced features.
- Requires Google Chrome on your PC.
d. AnyDesk
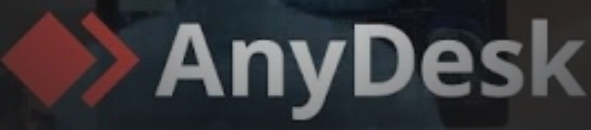
AnyDesk is all about performance, boasting low latency and high-quality connections.
Features:
- Fast and smooth remote access.
- Works on multiple platforms, including Windows, Mac, and Linux.
- Allows file transfers between devices.
How to Use It:
- Download AnyDesk on your PC and Android device.
- Open the app on both devices and enter the AnyDesk address to connect.
- Enjoy low-lag access to your desktop.
Pros:
- Great performance even with slower networks.
- Compact and lightweight app.
- Free for personal use.
Cons:
- Fewer customization options.
- Some advanced features require a subscription.
e. Splashtop Personal
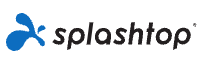
If you’re all about high-quality audio and video streaming, Splashtop Personal delivers.
Features:
- Optimized for video and audio playback.
- Lets you access up to five devices with one account.
- Easy file sharing between devices.
How to Set It Up:
- Download Splashtop Personal on your PC and Android device.
- Create a Splashtop account and link your devices.
- Start controlling your desktop remotely.
Pros:
- Great for media-heavy tasks.
- Secure with two-factor authentication.
- Affordable premium options.
Cons:
- Free version only works on the same local network.
- May not suit business users.
4. How to Choose the Right Remote Desktop App
With so many options, picking the best remote desktop Android app can feel overwhelming. Here’s how to narrow it down:
Key Factors to Consider:
- Security Features
- Look for apps with encryption and two-factor authentication.
- Ensure updates are regular to patch vulnerabilities.
- Ease of Use
- Is the app beginner-friendly?
- Check if it offers simple setup instructions.
- Performance
- Does it work well with slower internet connections?
- Look for reviews on speed and reliability.
- Compatibility
- Some apps work better with specific operating systems.
- Cross-platform support is a bonus.
- Pricing
- Many apps are free for personal use, but advanced features may cost extra.
- Compare subscription plans to ensure they fit your budget.
Here’s a quick comparison table of the apps covered above:
| App | Best For | Free Version | Advanced Features |
|---|---|---|---|
| Microsoft Remote Desktop | Windows users | Yes | Limited to Windows |
| TeamViewer | Cross-platform support | Yes | Requires premium plan |
| Chrome Remote Desktop | Google ecosystem | Yes | Basic functionality |
| AnyDesk | High performance | Yes | Subscription needed |
| Splashtop Personal | Media streaming | Yes (local only) | Affordable upgrades |
5. Security Considerations When Using Remote Desktop Apps
When using remote desktop software, security is non-negotiable. Here’s how to keep your devices and data safe:
1. Use Strong Passwords
- Avoid predictable passwords like “123456” or “password.”
- Opt for unique, complex passwords for each app.
2. Enable Two-Factor Authentication
- Most apps offer this feature—turn it on!
- It adds an extra layer of protection by requiring a verification code.
3. Keep Apps Updated
- Developers regularly release updates to fix vulnerabilities.
- Enable automatic updates if available.
4. Avoid Public Wi-Fi
- Public networks are a hacker’s playground.
- Use a VPN if you must connect over public Wi-Fi.
By following these tips, you’ll reduce the risk of unauthorized access and enjoy peace of mind while using remote desktop apps.
6. Conclusion
Remote desktop Android apps are powerful tools that make staying connected to your PC easier than ever. From boosting productivity to offering flexible remote access, these apps cater to all kinds of users.
Take the time to assess your needs—whether it’s advanced features, ease of use, or budget—and pick the app that fits best. With options like Microsoft Remote Desktop, TeamViewer, and AnyDesk, you’re sure to find the perfect tool to access your PC from anywhere.