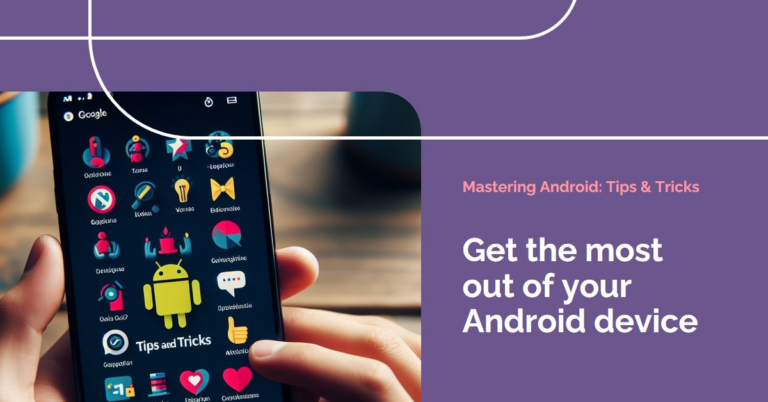Android stands as a beacon of flexibility and diversity in the mobile operating system realm, captivating millions with its extensive range of features and customization capabilities. This operating system is designed to cater to a broad spectrum of user needs, from basic communication to advanced computing tasks. Our exploration into Android tips and tricks aims to elevate your user experience, streamline productivity, and fortify security. Delve into the intricacies of Android, where we’ll unravel everything from fundamental functionalities to sophisticated settings and shortcuts that will transform your device usage.
Table of Contents
Getting Started with Android
Basic Setup and Customization
Embarking on the Android journey begins with mastering the essentials of setup and customization. These initial steps are pivotal in personalizing your device to match your preferences and lifestyle. Let’s explore the key areas you should focus on:
- Key Initial Settings to Adjust: Right off the bat, delve into the settings menu to tweak the display brightness, sound profiles, and notification settings. These adjustments ensure your device aligns with your usage habits and environmental conditions.
- Personalizing Your Home Screen: The home screen is your command center. Long-press on an empty space to access widgets, change wallpapers, and reorganize icons. Utilize folders for app categorization, making navigation intuitive and your home screen clutter-free.
- Optimizing Battery Life Settings: Extend your device’s endurance by optimizing battery settings. Visit
Settings > Battery > Battery Saverto activate power-saving modes. Additionally, monitor apps consuming excessive power underSettings > Battery > Battery Usageand adjust their settings accordingly.
Incorporating these android tips into your initial setup process will not only enhance your device’s performance but also tailor the Android experience to suit your unique needs.
Essential Apps Every User Should Know
Android’s app ecosystem is vast, offering tools that cater to every conceivable need. Here, we spotlight essential apps that should grace every Android device, complemented by insights on managing app permissions for privacy:
- Top Free and Paid Apps for New Users: Begin with essential apps like Google Drive for cloud storage, Evernote for note-taking, and Pocket for offline reading. For security, consider investing in paid apps like LastPass for password management and Nova Launcher Prime for advanced home screen customization.
- Managing App Permissions for Privacy: App permissions play a crucial role in protecting your personal information. Scrutinize permissions by navigating to
Settings > Apps & notifications > Advanced > Permission manager. Here, you can review and modify permissions granted to apps, ensuring they only access data essential for their function.
Understanding and applying these tips will not only enhance your Android experience but also safeguard your privacy. As you become more familiar with Android’s capabilities, you’ll discover even more ways to optimize your device for efficiency and security.

Advanced Android Features
Making the Most of Google Assistant
Google Assistant stands as a testament to Android’s advanced capabilities, offering a hands-free avenue to interact with your device. Here’s how to fully harness its potential:
- Activating and Customizing Google Assistant: To awaken this digital helper, long-press the home button or simply say “Hey Google.” Dive into its settings by accessing
Assistant settingsfrom the pop-up window. Here, you can personalize voice match, adjust sensitivity, and configure routines to automate tasks with a single command. - Useful Voice Commands for Everyday Tasks: Google Assistant excels in managing daily activities through voice commands. Some of the most practical include:
- “Set an alarm for 7 am tomorrow” for time management.
- “Remind me to call John at 3 pm” to keep track of your tasks.
- “What’s the weather like today?” for a quick weather update.
- “Navigate to the nearest coffee shop” for directions.
Leveraging Google Assistant not only streamlines your tasks but also makes interacting with your device more intuitive and enjoyable.
Mastering Android’s Hidden Features
Beyond the surface of Android’s user-friendly interface lie hidden gems that offer enhanced control and customization. Let’s unlock these secrets:
- Easter Eggs and Hidden Settings: Each version of Android comes with its own Easter egg. Access this hidden feature by going to
Settings > About phone > Android versionand repeatedly tapping on the version number. Additionally, explore theSystem UI Tunerby holding down the settings gear icon in the notification dropdown, unlocking options to tweak the status bar, do not disturb settings, and more. - Using Developer Options for Enhanced Control: For those seeking deeper customization,
Developer Optionsis a goldmine. Enable it by tappingBuild numberunderSettings > About phoneseven times. This action unlocks settings such as: - USB debugging for direct communication with your computer.
- Process stats to monitor app performance.
- Animation scale adjustments to speed up interface transitions.
With these advanced settings, you gain a new level of control over your device, allowing you to tailor its performance and interface to match your preferences precisely.
Exploring these advanced features not only augments your Android experience but also empowers you to utilize your device to its fullest potential. Whether through voice commands that simplify daily tasks or through hidden settings that offer an unprecedented level of customization, Android offers a rich, versatile platform for all users.
Boosting Productivity with Android

Time-Saving Shortcuts and Widgets
In the quest for efficiency, Android offers a suite of shortcuts and widgets designed to minimize effort and maximize productivity. Here’s how to leverage these tools:
- Creating and Using Widgets for Quick Access: Widgets serve as windows to your apps, providing information and access without needing to open the app itself. To add a widget, long-press on an empty area of your home screen, select
Widgets, and choose from the list. Use widgets for weather updates, calendar events, and note-taking apps for instant visibility. - Keyboard Shortcuts and Gesture Navigations: Android supports various keyboard shortcuts and gestures that expedite navigation. For instance, swiping with three fingers can capture a screenshot, while double-tapping the screen can wake it up. Customize these gestures under
Settings > System > Gesturesto suit your navigation style. Additionally, if you use an external keyboard, shortcuts likeCtrl + Ato select all text, andCtrl + CandCtrl + Vfor copy and paste, enhance productivity.
Integrating these shortcuts and widgets into your daily routine can significantly cut down on the time spent navigating your device, making room for more meaningful tasks.
Organizing Your Work and Personal Life
Android devices are powerful tools for managing the balancing act between professional responsibilities and personal life. Here are some strategies to keep both in harmony:
- Best Practices for Email and Calendar Apps: Optimize your email and calendar apps by syncing multiple accounts and customizing notifications. Use color coding for different calendars to quickly identify personal, work, and other events. For emails, employ filters and folders to prioritize important messages and reduce clutter. Most importantly, set specific times for checking emails to prevent constant interruptions.
- Tools for Task Management and Digital Wellbeing: Leverage Android’s task management apps to create to-do lists, set reminders, and track project progress. Apps like Google Tasks and Todoist integrate with Google Calendar, providing a comprehensive view of your commitments. Furthermore, Android’s Digital Wellbeing features, found under
Settings > Digital Wellbeing & parental controls, offer tools like app timers and Focus Mode to help manage screen time and minimize distractions.
By adopting these practices, you can harness the full potential of your Android device to streamline your day, ensuring that both work and personal life receive the attention they deserve. Through thoughtful organization and the use of productivity-enhancing tools, achieving a well-balanced life becomes not just a goal but a reality.
Enhancing Your Android Security

Securing Your Device and Data
In an era where digital security is paramount, Android provides robust tools to protect your device and personal information. Here’s how to fortify your defenses:
- Setting Up Biometric Security Features: Modern Android devices offer biometric security options, such as fingerprint scanning and facial recognition, to ensure that only you can access your device. Activate these features via
Settings > Security > Biometrics. Not only do they provide a high level of security, but they also offer the convenience of quick access. - Tips for Creating and Managing Strong Passwords: Strong, unique passwords are crucial for securing your online accounts. Use a password manager app to generate and store complex passwords. Ensure that every account has a unique password to mitigate the risk of multiple accounts being compromised from a single breach. Additionally, regularly update your passwords and take advantage of two-factor authentication (2FA) whenever available.
Implementing these measures significantly enhances the security of your Android device and the privacy of your data, making it challenging for unauthorized individuals to gain access.
Privacy Settings and Permissions
Privacy settings and app permissions play a critical role in managing what data your apps can access. Here’s how to take control of your privacy:
- Reviewing and Adjusting App Permissions: Regularly review app permissions to ensure apps only have access to necessary data. Navigate to
Settings > Apps & notifications > Advanced > Permission managerto see a list of permissions and which apps have access. From here, you can revoke permissions that seem unnecessary for the app’s functionality. - Using a VPN and Managing Public Wi-Fi Connections: When connecting to public Wi-Fi, use a Virtual Private Network (VPN) to encrypt your internet traffic, protecting your data from potential interceptors. Many reputable VPN services offer apps for Android, providing an additional layer of security. Furthermore, be cautious about the information you access while connected to public networks and consider turning off Wi-Fi when not in use to prevent automatic connections to potentially insecure networks.
By meticulously managing your privacy settings and being vigilant about network security, you can significantly reduce your vulnerability to privacy breaches and cyber threats. Android’s built-in features, combined with a proactive approach to security, offer a solid foundation for protecting your digital life.
Troubleshooting Common Android Issues

Solving Performance and Battery Problems
Android users may occasionally face performance dips and battery drain issues. However, with a few adjustments, you can restore your device’s efficiency:
- Clearing Cache and Managing Background Processes: Over time, cached data can clutter your device, slowing down performance. Clear app cache by going to
Settings > Storage > Other Apps, selecting an app, and tappingClear Cache. Additionally, manage background processes by restricting background data for apps that don’t need constant updates. This can be done underSettings > Apps & Notifications > App Info, selecting an app, and thenMobile Data & Wi-Fi > Background Data. - Battery Saving Tips and Tricks: Extend your battery life by activating the built-in Battery Saver mode under
Settings > Battery > Battery Saver. Dimming your screen brightness and disabling live wallpapers can also conserve battery. Additionally, review battery usage inSettings > Battery > Battery Usageto identify and limit the most power-hungry apps.
Implementing these strategies can significantly improve your device’s performance and extend its battery life, ensuring a smoother Android experience.
Connectivity and Hardware Solutions
Connectivity issues and hardware glitches can be frustrating but are often easily remediable:
- Fixing Wi-Fi and Bluetooth Connectivity Issues: If you’re experiencing trouble with Wi-Fi or Bluetooth connections, start by toggling the problematic service off and on. For persistent issues, forget the network or unpair the device and set it up again. Resetting network settings under
Settings > System > Reset options > Reset Wi-Fi, mobile & Bluetoothcan also resolve connectivity problems without affecting personal data. - Dealing with Screen and Sound Problems: For screen responsiveness issues, restart your device to clear any temporary glitches. If the problem persists, check for system updates or consider a factory reset after backing up your data. For sound issues, clean the speaker grilles with a soft brush and check the sound settings. If using headphones, ensure they are compatible and functioning properly.
Addressing these common issues can help maintain your device’s optimal performance and connectivity, allowing you to enjoy the full range of features your Android device offers. With these troubleshooting tips, you can quickly resolve common problems and improve your overall user experience.
FAQs
How can I update my Android device to the latest version?
To update your Android device, go to Settings > System > Advanced > System update. Here, you can check for available updates. If an update is available, make sure your device is connected to Wi-Fi and plugged into power before starting the download and installation process.
What should I do if my Android phone is lost or stolen?
Immediately use the Find My Device service. Access it from another device or computer by visiting google.com/android/find. Sign in with the Google account linked to your lost phone. Here, you can locate, lock, or erase your phone’s data remotely. It’s crucial to act quickly to protect your information.
How do I back up my Android device?
To back up your Android device, navigate to Settings > System > Backup. Turn on the backup service and choose the account you want to backup your data to. This ensures your app data, call history, contacts, device settings, and SMS messages are safely stored in your Google account.
Can I remove pre-installed apps from my device?
While some pre-installed apps (bloatware) can be uninstalled normally through the app drawer or settings menu, others may only be disabled. For non-removable apps, go to Settings > Apps & notifications > See all apps, select the app, and choose Disable. Note that root access allows more profound removal, but it’s not recommended for users unfamiliar with the process due to potential risks.