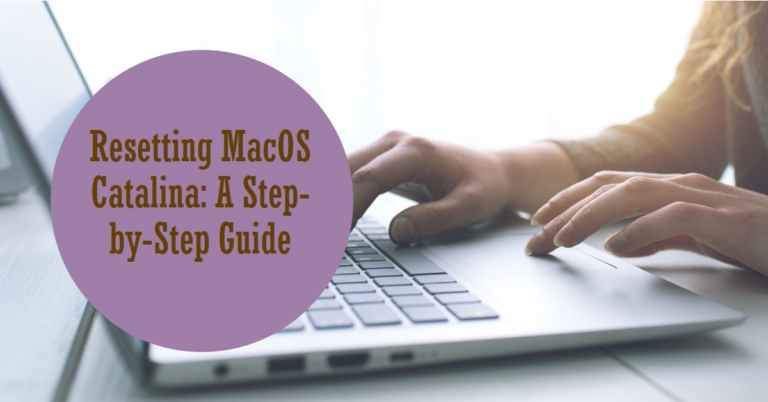Resetting macOS Catalina can be a crucial step for users looking to refresh their Mac, solve persistent software issues, or prepare their device for sale. This process involves erasing all data and settings from your Mac and reinstalling macOS Catalina, ensuring a clean slate.
This article will guide you through the necessary preparations and steps to reset macOS Catalina effectively. Additionally, we will address common questions in our FAQ section to help you navigate potential concerns during the reset process.
Table of Contents
Preparing to Reset macOS Catalina
Understanding the Need for a Reset
Resetting your Mac can seem like a drastic measure, but it’s often a necessary step for various reasons. Whether you’re experiencing sluggish performance, software glitches that defy all troubleshooting efforts, or preparing your device for a new owner, a reset can provide a fresh start. Here are key reasons to consider this process:
- Performance Issues: Over time, Macs can accumulate files and applications that bog down performance. A reset clears these out, potentially restoring speed and responsiveness.
- Software Problems: Persistent software issues that survive updates and fixes can often be resolved with a clean installation of macOS.
- Security Concerns: For those passing on their Mac to someone else, resetting ensures that personal data is completely erased, protecting your privacy.
- Fresh Start: Sometimes, starting over with a clean slate is the best way to optimize your workflow and organization on your Mac.
The impact of a reset on your data and settings is significant. Everything stored on your Mac, from personal files to applications and system preferences, will be erased. This is why understanding the implications and preparing adequately before proceeding with the reset is crucial.

Backup Your Data
Before initiating the reset process for macOS Catalina, it’s imperative to back up your data to prevent loss. Time Machine, macOS’s built-in backup feature, offers a straightforward and reliable method for safeguarding your files. Here’s how to use Time Machine to back up your data:
- Connect an External Drive: Attach an external hard drive or SSD to your Mac. This drive should have sufficient space to store your backup and be formatted for macOS.
- Open Time Machine: Go to System Preferences and select Time Machine. If you’re using macOS Catalina, you’ll find System Preferences in the Apple menu () at the top left corner of your screen.
- Select Backup Disk: Click on Select Backup Disk and choose the external drive you’ve connected. You may be prompted to erase the disk if it’s not formatted correctly for Time Machine. Ensure you have nothing important on the disk before proceeding.
- Start the Backup: After selecting your backup disk, Time Machine will automatically start backing up your data. You can check the progress within the Time Machine preferences. The initial backup may take some time, depending on the amount of data.
The importance of data backup cannot be overstated. A comprehensive backup ensures that no matter what happens during the reset process, your personal files, applications, and settings can be restored. This is especially crucial when resetting macOS Catalina, as the process erases all data on your Mac. By securing your data with Time Machine, you safeguard against potential data loss and provide yourself with peace of mind as you proceed to refresh your Mac.
How to Factory Reset macOS Catalina
Step 1: Enter Recovery Mode
To initiate the reset process, you must first enter Recovery Mode on your Mac. Recovery Mode is a special utility built into macOS that allows you to perform essential system tasks, such as reinstalling the operating system or erasing the hard drive. Here’s how to enter Recovery Mode:
- Restart Your Mac: Click on the Apple menu () in the top left corner of your screen and select “Restart.”
- Enter Recovery Mode: As your Mac restarts, immediately press and hold the
Command (⌘)andRkeys simultaneously. Release these keys once you see the Apple logo or a spinning globe, indicating that your Mac is starting in Recovery Mode. - Utility Window: Once in Recovery Mode, you’ll be presented with the macOS Utilities window. This is where you can access the tools needed to reset your Mac.
Recovery Mode is crucial for resetting macOS Catalina because it provides a secure environment to make significant changes to your system, including erasing your hard drive and reinstalling macOS.
Step 2: Erase Macintosh HD
After entering Recovery Mode, the next step is to erase your Mac’s hard drive using Disk Utility. This step is essential for removing all data and settings before reinstalling macOS Catalina. Follow these steps to erase your hard drive:
- Open Disk Utility: From the macOS Utilities window, select “Disk Utility” and click “Continue.”
- Select Your Hard Drive: In Disk Utility, select “Macintosh HD” from the sidebar. If you have a separate data volume, you might also see “Macintosh HD – Data.” You need to erase both volumes.
- Erase the Disk: Click the “Erase” button at the top of the Disk Utility window. Choose “APFS” as the format and “GUID Partition Map” as the scheme. Then, click “Erase” to begin the process.
- Exit Disk Utility: Once the erase process is complete, close Disk Utility to return to the macOS Utilities window.
Choosing the correct disk and format is vital to ensure your Mac is correctly prepared for a fresh installation of macOS Catalina. Erasing the wrong disk could result in the loss of essential data if not backed up properly.
Step 3: Reinstall macOS Catalina
With your hard drive erased, the next step is to reinstall macOS Catalina. This process will install a clean version of the operating system on your Mac. Here’s how to reinstall macOS Catalina from Recovery Mode:
- Start the Reinstallation: From the macOS Utilities window in Recovery Mode, select “Reinstall macOS” and click “Continue.” Follow the prompts until you reach the “Select Disk” screen.
- Select Macintosh HD: Choose “Macintosh HD” as the disk where you want to install macOS Catalina and click “Install.” If prompted, enter your Apple ID and password.
- Installation Process: The installation process will begin. This may take some time, depending on your internet connection and the speed of your Mac. Your Mac may restart several times during the installation.
- Complete the Setup: After the installation is complete, your Mac will restart to a setup assistant. Follow the on-screen instructions to set up your Mac.
Tips for ensuring a smooth reinstallation process include ensuring a stable internet connection and avoiding interrupting the installation process. If you encounter any issues during the reinstallation, restarting the process or seeking assistance from Apple Support may be necessary.
Step 4: Set Up Your Mac as New
After successfully reinstalling macOS Catalina, you’ll be greeted with the setup assistant, guiding you through the process of setting up your Mac as if it were new. Here are the steps to follow:
- Choose Your Country or Region: Select your location to tailor the macOS experience to your region.
- Connect to Wi-Fi: Choose a Wi-Fi network to connect to the internet. This step is crucial for signing in to your Apple ID and downloading necessary updates.
- Sign In with Your Apple ID: Enter your Apple ID and password. This step links your Mac to your Apple ecosystem, allowing you to sync your iCloud data, App Store purchases, and more.
- Privacy Settings: Configure your privacy settings according to your preferences.
- Create a Computer Account: Set up a new user account for your Mac, including a username and password.
If you’ve backed up your data using Time Machine, you can now restore it:
- Restore From Time Machine Backup: During the setup process, you’ll have the option to restore data from a Time Machine backup. Select this option and follow the on-screen instructions to restore your files and settings.

Troubleshooting Common Reset Issues
Dealing with Boot Camp Partitions
If you’ve used Boot Camp to install Windows on your Mac, you’ll need to remove the Windows partition before resetting your Mac. Here’s how:
- Open Boot Camp Assistant: Located in the Utilities folder within Applications, Boot Camp Assistant can help remove the Windows partition.
- Remove Windows: Follow the on-screen instructions in Boot Camp Assistant to remove the Windows partition and restore the disk to a single partition for macOS.
Recovery Mode Access Problems
Sometimes, you may encounter issues accessing Recovery Mode. Here are solutions to common problems:
- Use Internet Recovery Mode: If standard Recovery Mode doesn’t work, restart your Mac and immediately press and hold
Option-Command-RorShift-Option-Command-Rat startup to enter Internet Recovery Mode. This mode performs the same functions but loads recovery tools from Apple’s servers. - Check Your Keyboard: Ensure your keyboard is functioning correctly and that you’re pressing the correct keys. Wired keyboards or those built into MacBooks are more reliable for this process.
By following these steps and troubleshooting tips, you can effectively reset macOS Catalina and set up your Mac as new, ensuring a smooth transition back to a fully functional system.
Installation Errors
During the macOS Catalina installation process, you may encounter errors such as “Installation could not be completed” or “An error occurred while preparing the installation.” To resolve these issues:
- Check Your Internet Connection: A stable internet connection is crucial for downloading macOS Catalina. Ensure your Wi-Fi is stable or consider using a wired connection.
- Free Up Space: Ensure your Mac has enough space for the installation. macOS Catalina requires at least 12.5GB of available storage.
- Date and Time Settings: Incorrect date and time settings can cause installation errors. Correct them in System Preferences to match your current location.
FAQs
What to do if you can’t remember your administrator password?
If you’ve forgotten your administrator password, you can reset it by restarting your Mac in Recovery Mode and using the Terminal to reset the password or by using your Apple ID if you’ve enabled this option in your account settings.
How to ensure all your data is completely erased?
To ensure all your data is completely erased, use Disk Utility in Recovery Mode to erase your Macintosh HD and any other associated volumes. Choose the “APFS” format and “GUID Partition Map” scheme for a thorough erase.
Can you reset macOS Catalina without an internet connection?
Resetting macOS Catalina typically requires an internet connection to download the operating system. However, if you have a bootable installer for macOS Catalina, you can proceed with the reset without an internet connection.
What are the risks of resetting macOS Catalina?
The primary risk of resetting macOS Catalina is data loss. Ensure you have a complete backup of your data before proceeding. Additionally, if the process is not followed correctly, you may encounter issues with the reinstallation.
How to troubleshoot if macOS Catalina won’t reinstall after reset?
If macOS Catalina won’t reinstall after a reset, ensure you have a stable internet connection, check Apple’s System Status page for any macOS download issues, and consider starting the process again from Recovery Mode. If problems persist, contact Apple Support for assistance.