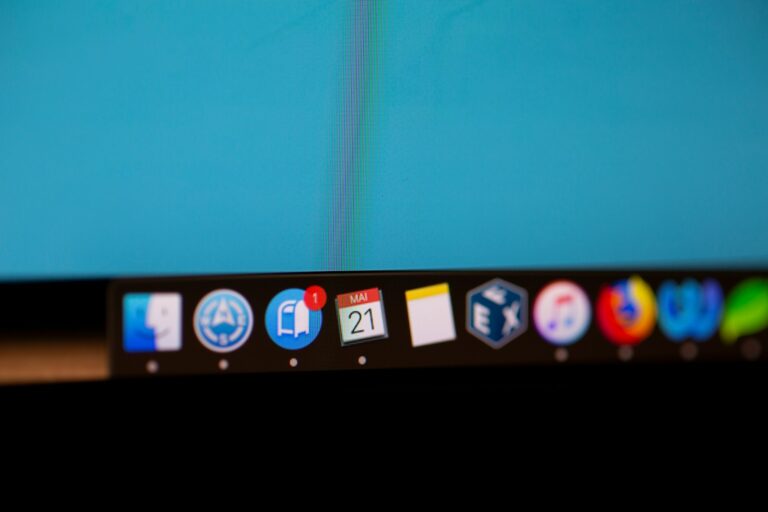Encountering a “permission denied” error in the Mac terminal can be a frustrating experience for users. This common issue arises when attempting to execute commands or access files, hindering efficient system management and troubleshooting efforts. Understanding the root causes and implementing effective solutions is crucial for resolving these errors.
This article aims to address the “permission denied” error by exploring its causes, offering practical solutions, and providing tips to prevent its occurrence. Whether you’re a seasoned Terminal user or new to macOS, this guide will help you navigate and resolve permission issues, ensuring a smoother experience with your Mac’s command-line interface.
Table of Contents
Understanding Terminal on Mac
Terminal serves as the gateway to macOS’s underpinnings, offering a command-line interface that allows users to interact directly with the system’s core. It executes commands, manages files, and performs a plethora of tasks without the need for a graphical user interface. Terminal’s power and flexibility stem from macOS’s Unix foundation, enabling it to handle a wide range of commands and scripts.
The Importance of Terminal for Mac Users
For power users and system administrators, Terminal is indispensable for advanced system management, customization, and troubleshooting. It provides a level of control and efficiency that is unmatched by graphical applications, allowing for:
- Quick adjustments to system settings
- Automation of repetitive tasks through scripts
- Direct access to deep system resources and configurations
Understanding and utilizing Terminal can significantly enhance productivity and the ability to manage complex tasks on a Mac.
Table 1: Common Terminal Commands and Their Purposes
| Command | Purpose | Permission Required |
|---|---|---|
ls | List directory contents | Read |
chmod | Change file mode bits | Write |
chown | Change file owner and group | Write |
sudo | Execute a command as another user | Admin |
Common Causes of “Permission Denied” Error in MacOS Terminal
The “permission denied” error in the MacOS Terminal indicates a barrier to executing commands or accessing files. This section explores the primary reasons behind this error and how to identify them.
Lack of File Permissions
At the heart of many “permission denied” errors is the issue of insufficient permissions. Users may encounter this error when they:
- Attempt to execute a script without the necessary execute permission
- Try to modify or delete files that they do not have write access to
Understanding and managing file permissions is crucial to overcoming these hurdles.
File Lock Status
Another common cause is the file’s lock status, which can prevent modifications. Files can be locked for various reasons, including system processes using them or explicit user actions. Identifying and unlocking these files is essential for resolving permission issues.
Incorrect Command Format
Mistakes in command syntax can also lead to “permission denied” errors. Common pitfalls include:
- Typing errors or incorrect paths
- Omitting necessary flags or parameters
- Using commands without the required administrative privileges
Familiarity with command syntax and careful command construction can help avoid these issues, ensuring successful execution of tasks in Terminal.
How to Fix “Permission Denied” in Terminal
Resetting Terminal
Resetting Terminal can often resolve underlying issues that lead to permission denials. This process refreshes the application, clearing any temporary glitches or settings that may cause errors. To reset Terminal:
- Close Terminal.
- Open Finder, navigate to
~/Library/Preferences/, and delete any files related to Terminal, such ascom.apple.Terminal.plist. - Restart Terminal for the changes to take effect.
Below is my screenshot of the Preferences folder where you can see if com.apple.Termina.plist exists. This photo was taken from a MacOS Sequoia Macbook Pro.
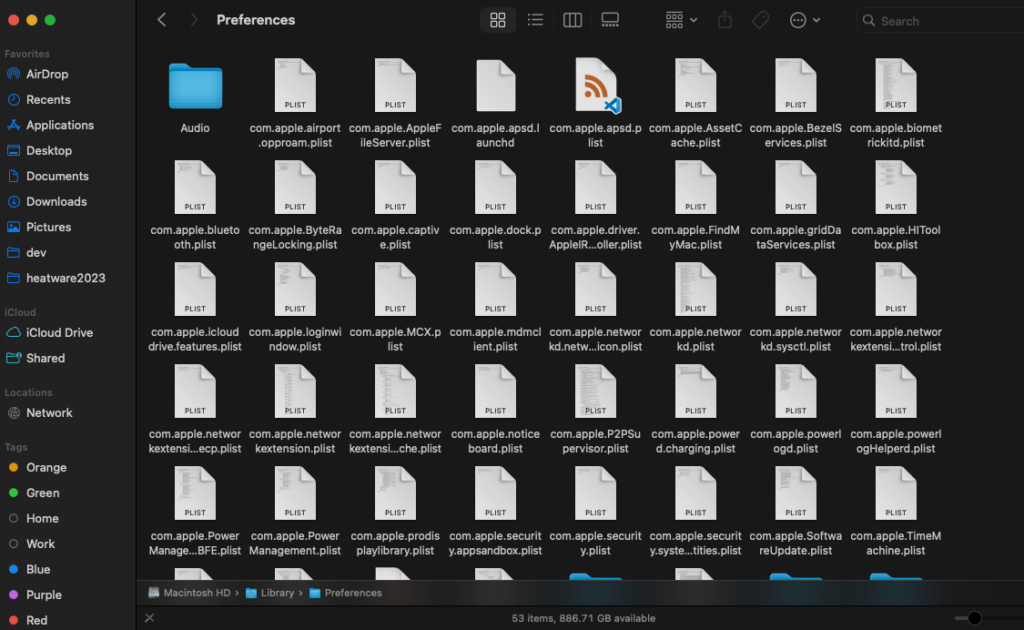
Checking and Changing File Permissions
File permissions dictate what actions you can perform on a file. To check and modify them:
In Terminal:
To view file permissions, use the following commant:
ls -l [file_path]Here is a screenshot of the Terminal after running the above command on the Movies folder.
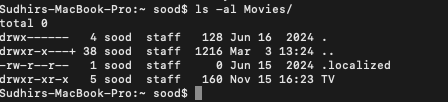
To modify file permissions, use:
chmod [permissions] [file_path]For example, chmod 755 [file_path] sets read, write, and execute permissions for the owner and read and execute permissions for others.
Below is a screenshot where I created a new file, changed the permission to 755, and then used ls-l to show the file permissions.

In Finder:
- Right-click the file and select “Get Info.”
- Scroll to “Sharing & Permissions” to view or change permissions.
Changing Directory Ownership
To resolve permission denials by changing directory ownership:
- Use the command
sudo chown -R $USER:[directory_path]. This assigns ownership of the directory and its contents to the current user, potentially resolving access issues.
Using CleanMyMac X for Troubleshooting
CleanMyMac X offers tools for optimizing and troubleshooting Macs, including fixing Terminal problems. Its maintenance scripts can reset misbehaving applications and clear cache, which might resolve permission issues without manual intervention.
Preventing “Permission Denied” Errors
Best Practices for Command Line Usage
- Always double-check command syntax and paths to avoid typos that could lead to errors.
- Understand the permissions required for each command or file you’re working with.
Regular Maintenance and Monitoring
- Regularly review file and directory permissions to ensure they’re set correctly.
- Use disk utility tools to check for and repair permissions irregularities.
FAQs
What does “Permission Denied” mean in Mac Terminal?
It means you don’t have the required permissions to access a file, run a script, or execute a command. This can happen due to restricted file ownership, missing execute permissions, or system security settings.
How do I check file permissions in Mac Terminal?
Use ls -l [file_path] to view the file’s permissions. The output shows who can read, write, and execute the file. If needed, change permissions using chmod or chown.
How can I fix “Permission Denied” when running a script?
Use chmod +x [script.sh] to grant execute permission. If the error persists, run it with sudo for admin access. Ensure the script is in a directory where you have execution rights.
Why does Terminal say “Operation not permitted”?
This happens due to macOS security settings. Check System Preferences > Security & Privacy > Full Disk Access and grant Terminal permission. Also, try running the command with sudo.
How do I change file ownership in Mac Terminal?
Use sudo chown $USER [file_path] to assign ownership to yourself. If changing a folder and its contents, add the -R flag: sudo chown -R $USER [directory_path].
Why does “Permission Denied” happen when using sudo?
If sudo still results in “Permission Denied,” you might not have admin rights or the file is locked by macOS. Check the file’s attributes using ls -lO and unlock it if needed.
Correctly addressing “permission denied” errors in Terminal is vital for maintaining a robust and efficient macOS environment. By applying the solutions and preventative measures outlined in this article, users can enhance their troubleshooting capabilities and ensure smooth operation of their Mac’s command-line interface.