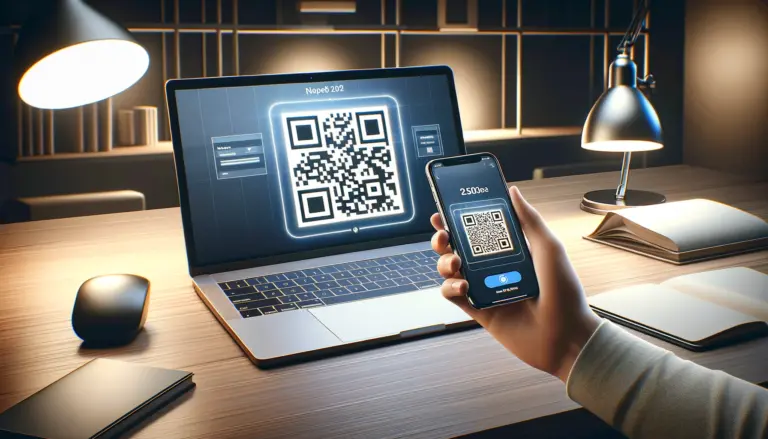QR codes have emerged as a pivotal tool for accessing information with just a simple scan. For MacBook users, the ability to scan QR codes directly from their device enhances convenience, bridging the gap between physical and digital realms effortlessly. This article dives into the seamless process of how to scan QR codes on a MacBook, exploring various methods and tools designed for efficiency. Additionally, we will address frequently asked questions to ensure readers have all the necessary information at their fingertips.
Table of Contents
What Are QR Codes?
Quick Response (QR) codes are two-dimensional barcodes that store information accessible through scanning. Developed in 1994 for tracking automotive parts, their utility has significantly expanded. QR codes can encode data like URLs, contact information, or text, making them versatile for various applications. Their capacity to hold a substantial amount of data, coupled with quick readability, sets them apart from traditional barcodes.
Why Use QR Codes?
QR codes have found their niche in numerous sectors, offering a quick and efficient way to access and share information. Here are some of the key applications:
- Business: Companies integrate QR codes into marketing strategies to direct customers to websites, promotions, or product information. They serve as a bridge, connecting physical advertisements to digital platforms.
- Education: Educators use QR codes to provide students with additional resources, assignments, or interactive learning materials. They simplify access to educational content, making learning more engaging and resourceful.
- Personal Use: Individuals use QR codes for personal organization, event invitations, and sharing contact information. They offer a convenient method to quickly access websites, apps, or payment portals without manual input.
The adoption of QR codes across various domains underscores their utility in streamlining access to digital content, enhancing user engagement, and facilitating seamless information exchange. As we continue to navigate a world where digital and physical spaces converge, QR codes stand out as an essential tool for instant connectivity.
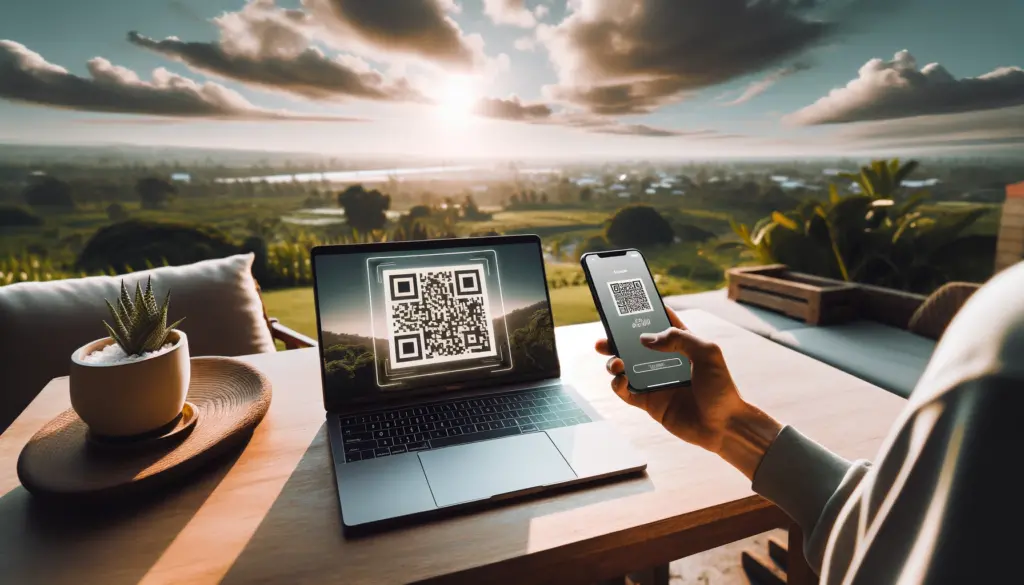
Preparing Your MacBook for Scanning
Before diving into the process of scanning QR codes, ensuring your MacBook is prepared and compatible is crucial. This preparation involves understanding the system requirements and familiarizing yourself with the necessary software and tools.
System Requirements
Scanning QR codes efficiently requires your MacBook to run on a macOS version that supports the latest scanning technologies. Generally, macOS 10.13 (High Sierra) and later versions are well-equipped to handle QR code scanning applications and tools. It’s essential to check your MacBook’s macOS version and update it to the latest release to ensure compatibility and access to the newest features.
Software and Tools
A variety of QR code scanning applications are available for Mac users, each offering unique features and capabilities. Here are some recommended applications:
- QR Journal: A user-friendly app that utilizes your MacBook’s built-in camera for scanning QR codes.
- Barcode Scanner: Offers a straightforward interface for scanning and generating QR codes.
- QuickMark: A versatile app that supports multiple barcode formats, including QR codes.
Selecting the right application depends on your specific needs, such as the frequency of use and the types of data you wish to scan.
List of Recommended QR Code Scanning Applications
| Application | Features | macOS Compatibility |
|---|---|---|
| QR Journal | Simple interface, uses built-in camera | macOS 10.13+ |
| Barcode Scanner | Scans and generates QR codes | macOS 10.13+ |
| QuickMark | Supports multiple barcode formats | macOS 10.13+ |
Methods to Scan QR Codes on MacBook
Scanning QR codes on a MacBook can be accomplished through several methods, each providing a convenient way to access information encoded in QR codes.
Using Built-in Camera
- Open your chosen QR code scanning application.
- Position the QR code in front of your MacBook’s camera. Ensure the code is clearly visible and occupies the central portion of the camera’s view.
- The application will automatically detect and scan the QR code, displaying the encoded information or redirecting you to the linked website.
Using Third-Party Applications
- Download and install a QR code scanning application from the list of recommended software.
- Launch the application and follow the on-screen instructions to scan QR codes. Some applications might require you to click a “Scan” button or select the QR code image from your files.
- After scanning, the application will reveal the QR code’s content or perform the encoded action.
Using QR Code Reader Extensions for Browsers
- Install a QR code reader extension for your preferred browser from the browser’s extension store.
- Once installed, navigate to the extension icon in your browser’s toolbar and click it to activate the QR code reader.
- Point your MacBook’s camera at the QR code or upload a QR code image if the extension supports this feature.
- The extension will scan the QR code and direct you to the associated link or display the information.
Each method offers a streamlined approach to accessing the wealth of information stored in QR codes, enhancing your MacBook’s utility as a tool for digital exploration.
Step-by-Step Guide to Scanning QR Codes
Scanning QR codes on a MacBook is a straightforward process once you have the right tools and know-how. Here’s a detailed guide to ensure a smooth scanning experience:
Opening Your Chosen Application
Start by launching the QR code scanning application you’ve installed on your MacBook. If it’s your first time using the app, take a moment to familiarize yourself with its interface and settings. Some applications might require permission to access your MacBook’s camera; ensure you grant this permission to proceed.
Positioning the QR Code
For a successful scan, the positioning of the QR code relative to your MacBook’s camera is crucial. Follow these tips for clarity and distance:
- Ensure the QR code is well-lit, using natural or artificial light sources to avoid shadows or glare.
- Hold the QR code steady in front of the camera, maintaining a distance of about 6 inches (15 cm) to ensure the entire code is visible.
- Adjust the angle of your MacBook or the QR code to avoid reflections and ensure the camera can capture the code clearly.
Interpreting the Results
Once the QR code is scanned, the application will process the encoded information. Depending on the QR code’s content, you may be redirected to a website, shown a text message, or prompted to download a file. Ensure you understand the action your application will take upon scanning a QR code, especially if it involves navigating to web pages or downloading content.
Tips and Tricks for Efficient Scanning
Maximizing the accuracy and efficiency of scanning QR codes on your MacBook can enhance your overall experience. Here are some tips to consider:
Improving Scan Accuracy
- Optimal Lighting: Ensure the QR code is well-lit, but avoid direct sunlight or harsh reflections that can obscure the code.
- Steady Positioning: Keep both the QR code and your MacBook steady during scanning. Use a stand or tripod for the best results if necessary.
Security Considerations
With the convenience of QR codes comes the potential risk of malicious codes designed to compromise your security. Here are ways to stay safe:
- Verify the Source: Only scan QR codes from trusted sources. Be cautious of codes found in public places without clear attribution.
- Use Secure Applications: Choose QR code scanning applications with built-in security features, such as URL checking, to alert you of suspicious links.
- Update Regularly: Keep your scanning application and macOS updated to benefit from the latest security enhancements.
By following these guidelines, you can ensure a safe and efficient QR code scanning experience on your MacBook, leveraging the convenience of quick access to information while mitigating potential risks.
FAQs
Can I scan QR codes with any MacBook model?
Most MacBook models running macOS 10.13 (High Sierra) or later are capable of scanning QR codes, provided they have a built-in camera and compatible scanning software installed.
Do I need to install software to scan QR codes on my MacBook?
Yes, to scan QR codes efficiently, you’ll need to install dedicated QR code scanning software or use browser extensions designed for this purpose.
What should I do if the QR code doesn’t scan?
If a QR code doesn’t scan, ensure the code is well-lit and fully visible to the camera without any obstructions. Try adjusting the distance or angle, and if the issue persists, verify the QR code’s integrity or try a different scanning application.
Are there any privacy concerns with scanning QR codes?
Yes, scanning QR codes from untrusted sources can lead to privacy concerns, such as being directed to malicious websites. Always ensure the QR code’s source is trustworthy and use scanning software that offers security features.
How can I generate my own QR codes for use?
You can generate your own QR codes using various online QR code generators. Choose a reputable service, input the information you wish to encode, and customize your QR code’s design before downloading it for use.
Scanning QR codes on a MacBook is a straightforward and useful skill that bridges the gap between physical and digital information. With the right tools and knowledge, accessing websites, downloading apps, or connecting to Wi-Fi networks becomes a seamless experience. We encourage readers to explore the methods and applications mentioned, and refer to the FAQs for troubleshooting common issues, enhancing both efficiency and security in your digital interactions.