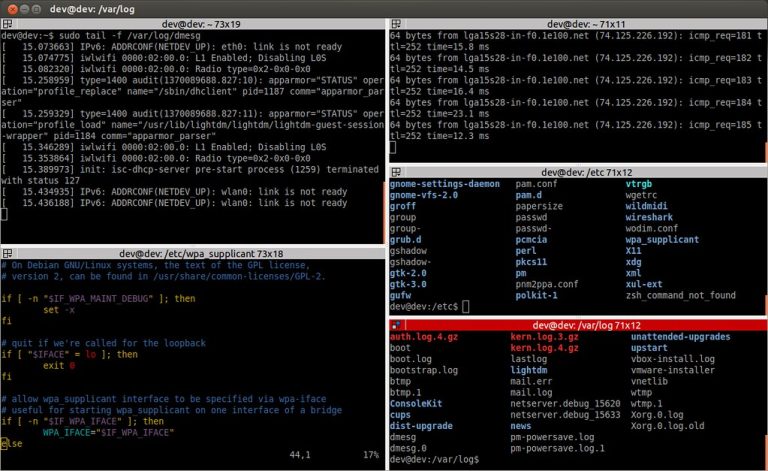Mastering command-line tools is essential for efficient system navigation and file management. One such command is the ls command, which is predominantly associated with Linux and Unix systems for listing directory contents. However, many users seek to use the ls command in Windows to streamline their workflow. This guide provides a comprehensive overview of how to use the ls command in Windows, including installation, alternatives, and practical tips.
Table of Contents
What is the ls Command?
The ls command is a fundamental utility in Unix-like operating systems, used to display the contents of directories. It provides detailed information about files and folders, such as their names, sizes, permissions, and timestamps.
Common Features of the ls Command
- Lists files and directories in the current working directory.
- Supports various options to display detailed information (e.g.,
ls -lfor long format). - Useful for quick navigation and inspection of directory structures.
Setting Up the ls Command in Windows
To enable the ls command in Windows, follow one of the methods below.
1. Using PowerShell
Windows PowerShell includes an alias for the ls command, so it works out of the box.
Steps:
- Open PowerShell by searching for it in the Start menu.
- Type
lsand press Enter.
PowerShell’s ls is an alias for Get-ChildItem, which lists directory contents in a similar fashion.
Example:
lsThis command displays all files and folders in the current directory.
2. Using Windows Subsystem for Linux (WSL)
The Windows Subsystem for Linux enables users to run a Linux environment directly on Windows without a virtual machine.
Steps to Install WSL:
- Open PowerShell as an administrator.
- Run the following command to enable WSL:
wsl --install - Restart your computer if prompted.
- Install your preferred Linux distribution (e.g., Ubuntu) from the Microsoft Store.
- Launch the Linux terminal and type
ls.
This method provides a native Linux environment, making the ls command fully functional.
3. Installing Git Bash
Git Bash is a popular tool that emulates a Unix-like terminal on Windows, allowing you to use the ls command.
Steps:
- Download Git for Windows from git-scm.com.
- Install Git Bash and launch it.
- Type
lsin the terminal.
Git Bash replicates the Linux experience, making it ideal for developers familiar with Unix-like commands.
4. Using Cygwin
Cygwin provides a large collection of GNU and Open Source tools, offering a Linux-like environment on Windows.
Steps:
- Download Cygwin from cygwin.com.
- Install the tool and ensure the
lspackage is included. - Launch Cygwin Terminal and type
ls.
Alternatives to the ls Command in Windows
If installing the ls command in Windows is not an option, you can use native commands with similar functionality:
1. The dir Command
The dir command is the Windows equivalent of ls.
Example:
dirFeatures:
- Lists all files and directories in the current directory.
- Displays additional details, such as file sizes and modification dates.
2. Get-ChildItem in PowerShell
As mentioned earlier, Get-ChildItem is the PowerShell cmdlet behind the ls alias.
Example:
Get-ChildItemFeatures:
- Offers advanced filtering options.
- Allows customization of output format.
Common ls Command Options and Their Windows Equivalents
Understanding ls options and their Windows counterparts ensures seamless cross-platform work.
| ls Option | Description | PowerShell Equivalent | Command Prompt Equivalent |
|---|---|---|---|
ls -l | Long listing format | ls (PowerShell) | dir |
ls -a | Show hidden files | Get-ChildItem -Force | dir /a |
ls -h | Human-readable file sizes | ls -l | dir |
ls -R | Recursive listing of directories | Get-ChildItem -Recurse | dir /s |
Practical Tips for Using the ls Command in Windows
1. Customize PowerShell Profiles
Create a custom alias or function in your PowerShell profile to extend the functionality of ls.
Example:
Set-Alias ll Get-ChildItem -Force2. Use Tab Completion
Both PowerShell and Linux terminals support tab completion. Pressing the Tab key automatically completes file or directory names.
3. Combine Commands
Combine the ls command with other tools like grep for advanced searching.
Example:
ls | grep "filename"Benefits of Using the ls Command in Windows
- Cross-Platform Consistency: Developers familiar with Unix systems can maintain the same workflow on Windows.
- Enhanced Productivity: Quick access to directory structures saves time.
- Customizable Output: Use flags and options to tailor the command’s output.
FAQs
What does the ls command do in Windows?
In Windows, the ls command lists directory contents when using PowerShell, WSL, or tools like Git Bash.
How is the ls command different from dir?
While ls is a Unix command, dir is its Windows counterpart. They serve similar purposes but have different syntax and options.
Can I use ls natively in Command Prompt?
No, Command Prompt does not support ls natively. You need to use PowerShell, WSL, or install third-party tools.
Is there a graphical alternative to ls?
Yes, Windows File Explorer provides a graphical interface for browsing directories.
How do I install WSL for ls command usage?
Run wsl --install in PowerShell as an administrator, then choose a Linux distribution.
Can I use ls options like -l in Windows?
Yes, but only in environments like WSL or Git Bash where the ls command is fully implemented.
The ls command in Windows is a powerful tool for users who wish to leverage Unix-like functionality on a Windows machine. By setting up PowerShell, WSL, or third-party tools like Git Bash, you can enjoy the versatility of ls without leaving the Windows ecosystem. Whether you’re a developer or a system administrator, mastering the ls command in Windows can significantly enhance your productivity.