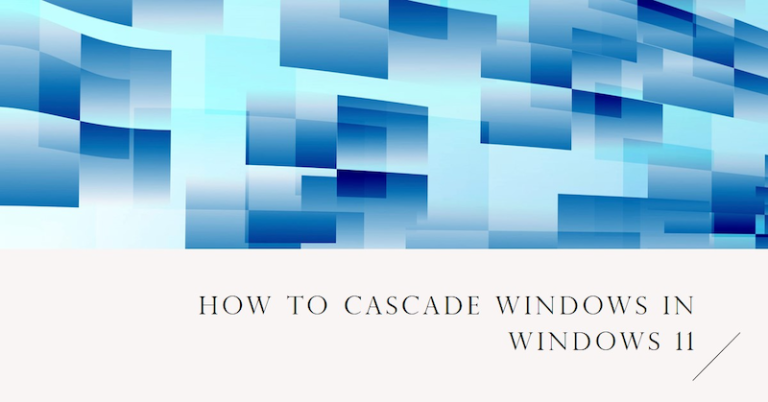Windows 11, the latest iteration of Microsoft’s renowned operating system, is not only a visually stunning update but also one that introduces a plethora of exciting, unique features. It carries forward the legacy of its predecessor with an emphasis on productivity and performance, while integrating new components like redesigned taskbar, rounded corners, and revamped start menu. One such functionality is the ability to manage and organize open windows effectively.
What are Cascading Windows?
Cascading Windows is a neat feature in Windows 10 that was removed in Windows 11. This feature allowed you to organize all your open windows in a cascading format. Essentially, when you cascade windows, they overlap each other with the title bar visible for every window. This setup allows you to view all your open applications at once, thereby enhancing your multitasking capabilities. Even though this feature was removed in Windows 11, we’ll show you below how to enable it so you can start cascading windows!
The primary benefits of cascading windows include increased productivity and better desktop organization. Instead of having to switch between applications or locate hidden windows, you can have them all displayed in a structured, organized manner, thus saving time and effort.
Part 2: A Step-By-Step Guide to Cascading Windows in Windows 11
Pre-requisites
Before you start cascading windows, ensure you have multiple windows or applications open. This functionality works best when you have three or more windows open.
How to Cascade on Windows 11
To cascade windows, follow these steps:
- Install a Free (Open-source) 3rd-party tool called ExplorerPatcher. [Download Link]
- Run the
ep_setup.exefile to install - Now when you right-click on the taskbar, you will see an option to Cascade Windows
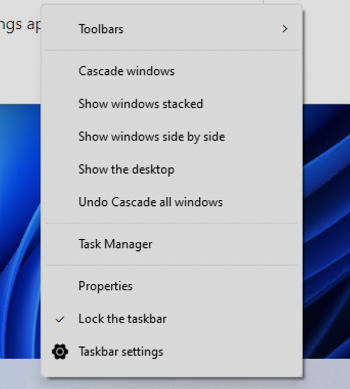
All your open windows will immediately be arranged in a cascading order.
Other Window Control Options
This tool also offers other window control options, namely ‘Stack’ and ‘Side by side’.
‘Stack’ arranges all your open windows in a stacked manner, one behind the other, while ‘Side by side’ aligns your windows next to each other horizontally. These options are beneficial when you want to compare information between windows or if you have limited screen real estate.
However, these options might not be suitable if you have many open windows as they can make the content within each window appear small and hard to read.
FAQs
Can I Cascade Windows of a Specific Application Only?
Unfortunately, Windows 11’s cascade function applies to all open windows. There is currently no built-in option to cascade windows of a specific application only.
How Do I Undo a Cascade?
To undo a cascade, you can simply minimize all windows and then restore them. Alternatively, you can also use the ‘Undo’ option in the ‘Window’ menu.
Does Cascading Affect Performance?
Cascading windows should not impact your system’s performance. It’s a visual organization tool and doesn’t require significant system resources.
Can I Customize the Cascade Layout?
While Windows 11 does not currently offer a built-in option to customize the cascade layout, third-party software may offer more control and customization over window organization.
Part 4: Conclusion and Additional Resources
Cascading windows in Windows 11 is a great way to enhance your productivity and multitasking abilities. Though it may take a little time to get used to, it certainly pays off by making window management easier and more organized.
Further Reading and External Resources
If you’re interested in learning more, here are some helpful links: