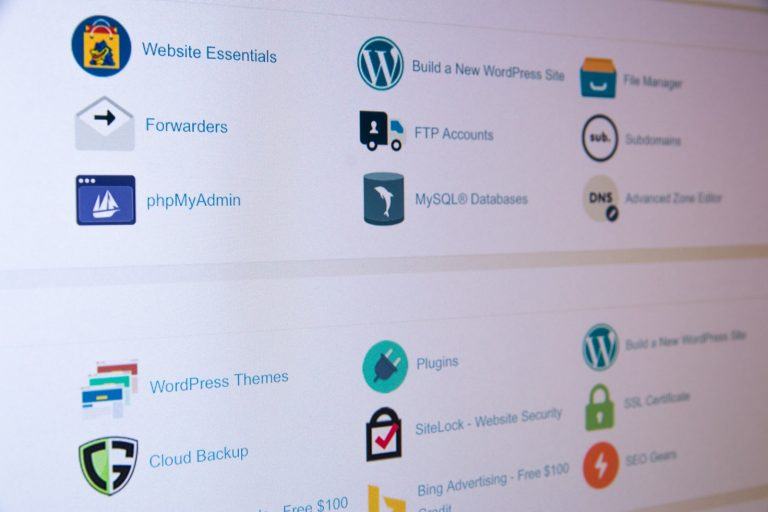NGINX is a high-performance web server that also functions as a reverse proxy, load balancer, and caching layer. When integrated with cPanel, it significantly improves website speed, reduces server load, and enhances scalability. This guide provides a step-by-step approach to installing and configuring NGINX on a cPanel server while ensuring optimal performance.
Table of Contents
Why Use NGINX with cPanel?
cPanel traditionally relies on Apache as its primary web server. While Apache is versatile and feature-rich, it struggles with handling high traffic loads efficiently. NGINX, when used as a reverse proxy in front of Apache, helps:
- Speed up website performance by serving static files more efficiently.
- Reduce server resource usage by offloading traffic from Apache.
- Improve scalability by managing concurrent connections better.
- Enhance security by adding an extra layer of protection against DDoS attacks.
By setting up NGINX on cPanel, you benefit from faster page load times and better server efficiency, making it ideal for high-traffic websites and WordPress installations.
Prerequisites
Before you proceed, ensure you have:
- Root access to your cPanel server.
- Familiarity with the command-line interface.
- A complete backup of your server.
Step 1: Backup Your Server
Before making any modifications, create a full backup of your cPanel server. If anything goes wrong, you’ll be able to restore your setup.
Backup Using cPanel
- Log into your cPanel account.
- Navigate to Files > Backup.
- Click Download a Full Account Backup and save it to a secure location.
Backup Using SSH
If you prefer a command-line approach, use the following command:
tar -czvf /home/backup.tar.gz /home/yourcpaneluserThis will create a compressed archive of your cPanel home directory.
Explanation:
tar– Command to archive files.-c– Creates a new archive.-z– Compresses the archive using Gzip.-v– Displays the process in detail.-f /home/backup.tar.gz– Specifies the backup file location./home/yourcpaneluser– The directory being backed up.
Step 2: Installing NGINX on cPanel Using WHM
cPanel now provides an official NGINX Manager to streamline installation. Here’s how to install and enable NGINX via WHM.
Installing NGINX via WHM
- Log into WHM as the root user.
- Navigate to Home > Software > NGINX Manager.
- Click the Install button.
The installation process will configure NGINX as a reverse proxy to Apache, ensuring that Apache still handles dynamic requests while NGINX serves static content efficiently.
Verifying the Installation
After installation, confirm that NGINX is running by executing:
systemctl status nginxYou should see a response indicating that NGINX is active and running.
Explanation:
systemctl– Command used to manage system services.status nginx– Checks the current status of the NGINX service.- If NGINX is active, it will show
Active: running. If there’s an issue, it will display an error message that helps diagnose problems.
Step 3: Configuring NGINX for Performance Optimization
Once installed, you need to optimize NGINX settings within WHM.
Accessing NGINX Manager
- Open WHM and go to NGINX Manager under the Software section.
- Adjust the following settings as needed:
- Enable Caching by Default – Automatically enables caching for all new accounts.
- Clear Cache for All Users – Removes cached data when needed.
- Restart NGINX – Use this to restart the service after changes.
- Rebuild Configuration – Updates NGINX configuration files if needed.
Adjusting User-Specific Settings
If you want to configure settings per user:
- Navigate to the User Settings tab in the NGINX Manager.
- Enable or disable caching for specific accounts.
- Clear cache for individual users if required.
Pro Tip: To optimize WordPress hosted sites, enabling caching can dramatically improve page speed scores and reduce server load.
Step 4: Verify That NGINX is Serving Your Website
To confirm that NGINX is properly handling requests, use the following test command:
curl -I http://yourdomain.comIf NGINX is configured correctly, the response header will include:
Server: nginxThis indicates that NGINX is active and serving your website.
Explanation:
curl -I– Fetches only the HTTP headers.Server: nginx– Confirms that NGINX is processing requests
Step 5: Advanced NGINX Configuration for Performance Optimization
Now that NGINX is installed and running on your cPanel host, let’s fine-tune its configuration for maximum performance. By adjusting caching settings, enabling compression, and optimizing resource handling, you can significantly enhance website speed.
Enable Gzip Compression
Gzip compression reduces the size of transmitted files, improving load times. You can enable it by adding the following to your NGINX configuration file:
gzip on; # Enables Gzip compression
gzip_types text/plain text/css application/json application/javascript text/xml application/xml application/xml+rss text/javascript;
gzip_vary on; # Ensures compressed content is properly cached
To apply these settings, restart NGINX:
systemctl restart nginxOptimize NGINX Caching for Faster Load Times
By leveraging caching, NGINX can store frequently accessed static files, reducing the load on your server.
Enable Cache in WHM
- Open WHM and navigate to NGINX Manager.
- Enable Use Caching by Default.
- Set the cache expiration to at least 24 hours for optimal performance.
Manual Cache Configuration
For more control, modify your NGINX configuration manually:
location ~* \.(jpg|jpeg|png|gif|ico|css|js|woff|woff2|svg|mp4)$ {
expires 30d;
add_header Cache-Control "public, no-transform";
}This ensures that static files are cached for 30 days, reducing redundant requests.
Explanation:
location ~* \.(jpg|jpeg|...)$– Matches static file extensions.expires 30d;– Tells the browser to cache files for 30 days.add_header Cache-Control "public, no-transform";– Ensures cached content remains unchanged.
Step 6: Troubleshooting Common NGINX Issues on cPanel
While NGINX improves performance, some common errors can arise. Below are solutions to frequent issues.
NGINX Not Starting or Stopping Unexpectedly
Run the following command to check the error logs:
journalctl -xe | grep nginxIf you see a port conflict error, it means another process is using port 80. Restart Apache and NGINX in sequence:
systemctl restart httpd
systemctl restart nginxSSL Not Working with NGINX
If your SSL certificate isn’t being recognized, ensure that NGINX is correctly configured to handle HTTPS traffic:
listen 443 ssl;
ssl_certificate /etc/ssl/certs/your_certificate.crt;
ssl_certificate_key /etc/ssl/private/your_certificate.key;Restart NGINX after making changes:
systemctl restart nginxcPanel API Conflicts with NGINX
If you use cPanel’s API for automation (e.g., managing hosting services), ensure that API requests bypass caching to avoid conflicts. If you’re looking for a practical example of controlling a cPanel host programmatically, check out this guide on using the cPanel API with Python to start and stop a host via API.
Step 7: SEO Optimization & Speed Improvements with NGINX
To rank higher on Google’s search results, site speed is a critical factor. Below are additional NGINX tweaks that can improve your website’s SEO performance.
Leverage Browser Caching
Browser caching allows static resources to be stored locally on a visitor’s computer, reducing subsequent load times. Add this to your NGINX configuration:
location / {
expires 7d;
add_header Cache-Control "public, max-age=604800";
}This tells browsers to cache your website’s resources for 7 days.
Enable HTTP/2 for Faster Content Delivery
HTTP/2 improves performance by allowing multiple requests to be processed in parallel. Enable it in your NGINX configuration:
listen 443 ssl http2;Explanation:
listen 443 ssl;– Enables SSL for HTTPS connections.http2;– Enables HTTP/2 protocol for faster request handlin
Restart NGINX to apply the change:
systemctl restart nginxStep 8: Enhancing Security When Using NGINX on cPanel
While NGINX improves performance, security is equally important. Below are some best practices to harden your server against threats like DDoS attacks, brute-force attempts, and directory traversal exploits.
Enable Rate Limiting to Prevent DDoS Attacks
DDoS attacks overwhelm your server by flooding it with requests. You can limit excessive requests using NGINX’s built-in rate limiting.
Add the following to your configuration:
limit_req_zone $binary_remote_addr zone=one:10m rate=10r/s;
server {
location / {
limit_req zone=one burst=20 nodelay;
}
}This restricts requests to 10 per second per IP address, preventing excessive traffic from overloading your server.
Explanation:
limit_req_zone $binary_remote_addr zone=one:10m rate=10r/s;– Creates a rate-limiting zone that stores IP addresses (10MBsize).rate=10r/s;– Limits each IP to 10 requests per second.limit_req zone=one burst=20 nodelay;– Allows small bursts (up to 20 extra requests) without delaying normal users.
Restart NGINX to apply changes:
systemctl restart nginxBlock Malicious User Agents and Bots
Prevent known malicious bots from crawling your site by adding this rule:
if ($http_user_agent ~* (evilbot|badcrawler|scraper|spambot)) {
return 403; # Blocks these user agents with a "Forbidden" response
}This blocks common content scrapers, spammers, and attack bots.
Disable Unwanted Methods (PUT, DELETE)
Attackers can exploit HTTP methods like PUT, DELETE, and TRACE to manipulate files on your server. Restrict them with this directive:
server {
location / {
if ($request_method !~ ^(GET|HEAD|POST)$) {
return 405;
}
}
}Only GET, HEAD, and POST requests are allowed, reducing security risks.
Explanation:
$request_method– Captures the HTTP method used.!~ ^(GET|HEAD|POST)$– If the request is NOT one of these methods, it is blocked.return 405;– Sends a405 Method Not Allowedresponse.
Protect Against Clickjacking and XSS Attacks
To prevent clickjacking and cross-site scripting (XSS) vulnerabilities, add these security headers:
add_header X-Frame-Options "SAMEORIGIN";
add_header X-XSS-Protection "1; mode=block";
add_header X-Content-Type-Options "nosniff";This ensures browsers handle your content safely, blocking malicious execution attempts.
Step 10: Monitoring NGINX Performance
Check Server Load & Resource Usage
To monitor real-time CPU, memory, and traffic usage, run:
htopFor a more detailed breakdown of NGINX connections, use:
nginx -Vor
watch -n 1 "curl -s http://localhost/nginx_status"This command helps you track active connections, requests per second, and dropped connections.
Explanation:
watch -n 1– Runs the command every 1 second."curl -s http://localhost/nginx_status"– Fetches live NGINX statistics.
Enable Log Rotation to Prevent Disk Overload
By default, NGINX logs every request. Over time, this can consume disk space. Set up log rotation to prevent unnecessary storage usage:
log_format main '$remote_addr - $remote_user [$time_local] "$request" '
'$status $body_bytes_sent "$http_referer" '
'"$http_user_agent" "$http_x_forwarded_for"';
access_log /var/log/nginx/access.log main;
error_log /var/log/nginx/error.log warn;Explanation:
log_format main ...– Defines how log entries are recorded.access_log /var/log/nginx/access.log main;– Stores request logs.error_log /var/log/nginx/error.log warn;– Records errors at warning level or higher.
This ensures logs are automatically rotated and compressed, preventing them from filling up your server.
Engintron vs. WHM’s Built-in NGINX Manager: Which One Should You Use?
When setting up NGINX on a cPanel server, you have two main options: WHM’s built-in NGINX Manager and Engintron. Both solutions allow NGINX to act as a reverse proxy in front of Apache, but they differ in terms of ease of use, customization, and performance optimization.
The table below compares the pros and cons of each option to help you decide which solution best fits your needs.
Comparison of WHM’s Built-in NGINX Manager vs. Engintron
| Feature | WHM’s Built-in NGINX Manager | Engintron (Third-Party Plugin) |
|---|---|---|
| Official cPanel Support | ✅ Yes, officially supported by cPanel. | ❌ No, third-party plugin. |
| Ease of Installation | ✅ One-click install via WHM. | ❌ Requires manual installation via SSH. |
| Configuration Control | ❌ Limited, GUI-based only. | ✅ Full access to NGINX config files. |
| Customization | ❌ Minimal options for tuning. | ✅ Supports advanced performance optimizations. |
| Caching Features | ✅ Basic caching controls in WHM. | ✅ Advanced caching with more flexibility. |
| Performance Impact | ⚠️ Moderate, still relies on Apache. | ✅ Better performance, reduces Apache load. |
| Update & Maintenance | ✅ Automatic updates with cPanel. | ❌ Requires manual updates for compatibility. |
| Best Use Case | 🔹 Shared hosting & ease of use. | 🔹 VPS & high-traffic sites needing fine-tuning. |
If you prioritize stability, ease of installation, and automatic updates, WHM’s built-in NGINX Manager is the best choice. It provides basic caching and reverse proxy support while ensuring compatibility with cPanel’s latest updates.
If you want more control over performance tuning, caching, and resource optimization, Engintron is the better option. It reduces Apache’s workload more effectively and is well-suited for VPS and dedicated servers running high-traffic applications like WordPress.
For most shared hosting environments, WHM’s built-in NGINX Manager is sufficient. However, for power users managing resource-intensive applications, Engintron offers greater flexibility and performance enhancements.
FAQs
How does NGINX improve website speed on cPanel?
NGINX serves static files efficiently, reducing load on Apache. It caches frequently accessed content and handles concurrent connections better, improving page load times and server performance.
Can I use NGINX alone without Apache on cPanel?
No, cPanel’s default setup requires Apache. NGINX functions as a reverse proxy, optimizing performance while Apache processes dynamic content like PHP scripts.
Does NGINX support SSL on cPanel?
Yes, NGINX supports SSL certificates. If SSL issues occur, ensure your configuration includes the correct certificate paths and the HTTPS port is enabled.
What should I do if NGINX is not starting on cPanel?
Check for port conflicts by restarting Apache first, then restart NGINX. Also, review error logs in WHM or via SSH using systemctl status nginx.
Can I automate NGINX tasks on cPanel?
Yes, you can use the cPanel API to restart NGINX, clear caches, or modify settings programmatically. Python and shell scripts can automate repetitive server management tasks.
What are the best NGINX settings for WordPress on cPanel?
Enable caching, Gzip compression, and browser caching. Use rate limiting for security and optimize buffer sizes to handle concurrent connections efficiently.
Final Takeaways
By following this guide, you’ve successfully:
✅ Installed and configured NGINX on cPanel.
✅ Optimized caching and compression for faster load times.
✅ Hardened security against DDoS attacks and exploits.
✅ Automated server tasks using the cPanel API.
✅ Monitored server health and resource consumption.
These optimizations ensure your website is fast, secure, and scalable, helping you rank higher on Google search results while maintaining reliability.