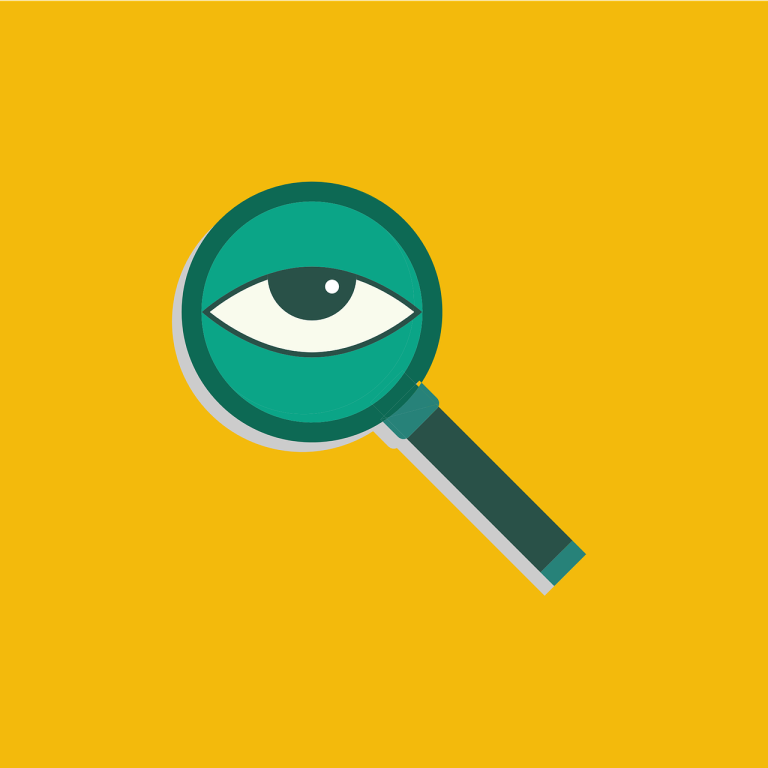With the Mac OS X updates, there were quite a bit of changes that left Mac users confused and a bit frustrated with design implementations. One of the biggest changes that did not go so well with Mac users was the lack of a refresh button to refresh a directory or window when something has changed. Typically when you are utilizing a built-in hard drive this is not something you need to worry about but in the cases when you may be utilizing an external drive or a network drive to share files, it can be of great use to easily refresh a folder or directory.
Since there isn’t a direct way to click a button to refresh a Finder window you have to know the tricks of the trade on how to refresh it manually instead. Check out these few tricks and tips to quickly refresh the Finder window:
Click the back button and return to the directory – When you are working in a folder that has a hierarchy, you can easily just go back to the parent folder and then click back to the folder you were actively working in. This is the fastest way that it can be down. If you would like the keyboard short cut to do this just hit Command+Up Arrow then Command+Down Arrow. Both of these options will have the same result and will refresh the Finder window you are currently utilizing.
Jump Around to refresh the Finder window – Yes that might sound a little funny but one of the best ways to refresh the Finder window is by jumping around. You can easily jump around to different directories by clicking Command+Shift+A then Command+[. You then can add any of the shortcuts found under the Go menu and should work. Just know that utilizing the Command+[ hotkey will always go back a folder.
Re-launch Finder in Mac OS X to refresh all Finder windows – The last option to choose from is to force a refresh on all of the Finder windows by manually re-launching the Finder. This can be a little on the extreme side if all you are trying to do is refresh one window but it is a great “if all else fails” option to utilize. In order to do a full re-launch of Finder just hold down the Option key and right-click the Finder icon. A pop-up window will then appear and click the re-launch option. This will actually do a full restart of the Finder application within OS X and will refresh the entire file system. Just be careful if you choose this option because it will often log out network connection and file-sharing applications, so make sure to reconnect every doing so.